Gmailで特定のEメールアドレスにだけ自動通知を送る方法【不在通知|Gメール】
アメリカ在住8年目、フリーランスのイラストレーターをしています。
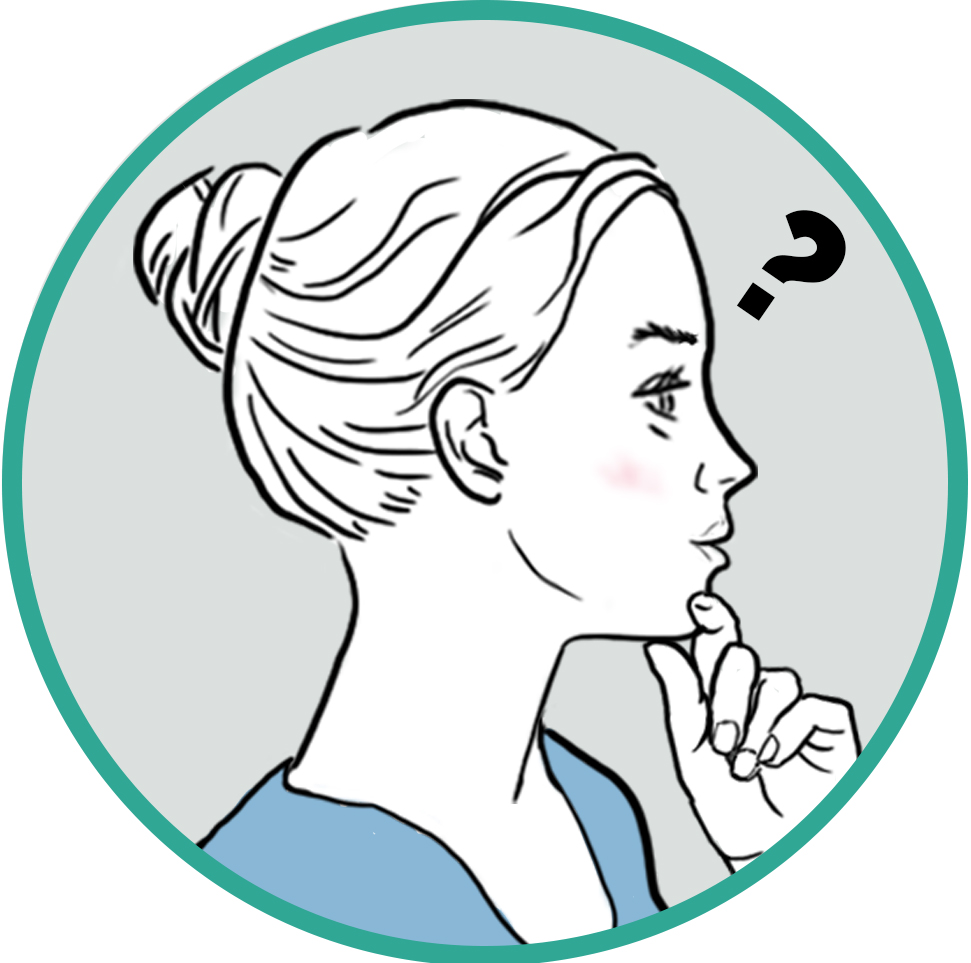
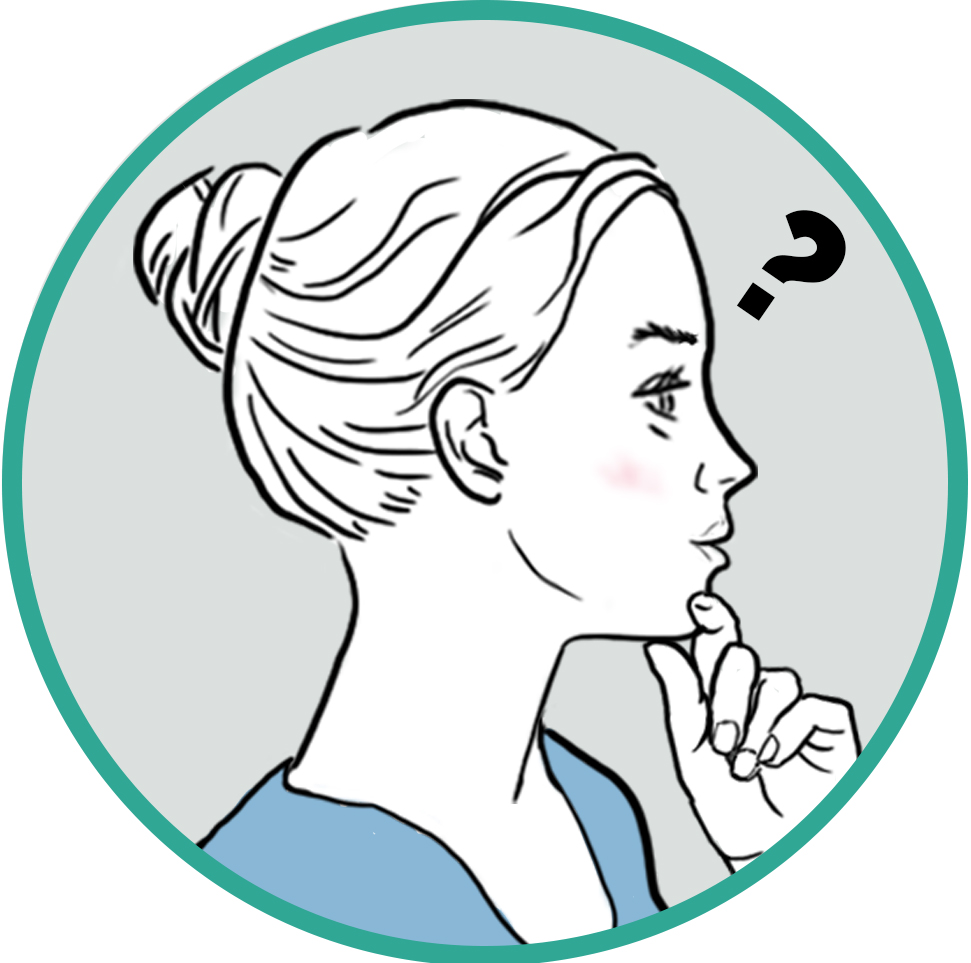
本記事では、こういった疑問にお答えし、特定のEメールアドレスにだけ自動通知を送る方法を紹介します。
指定したメールアドレス以外に自動通知を送信する方法も紹介していますので、設定しやすい方に合わせてご覧ください。
それでは詳しく見ていきましょう。
目次
Gメールのデフォルト不在通知
よく使われるデフォルトの不在通知の設定は、次のように行います。
歯車からすべての設定を表示を選択
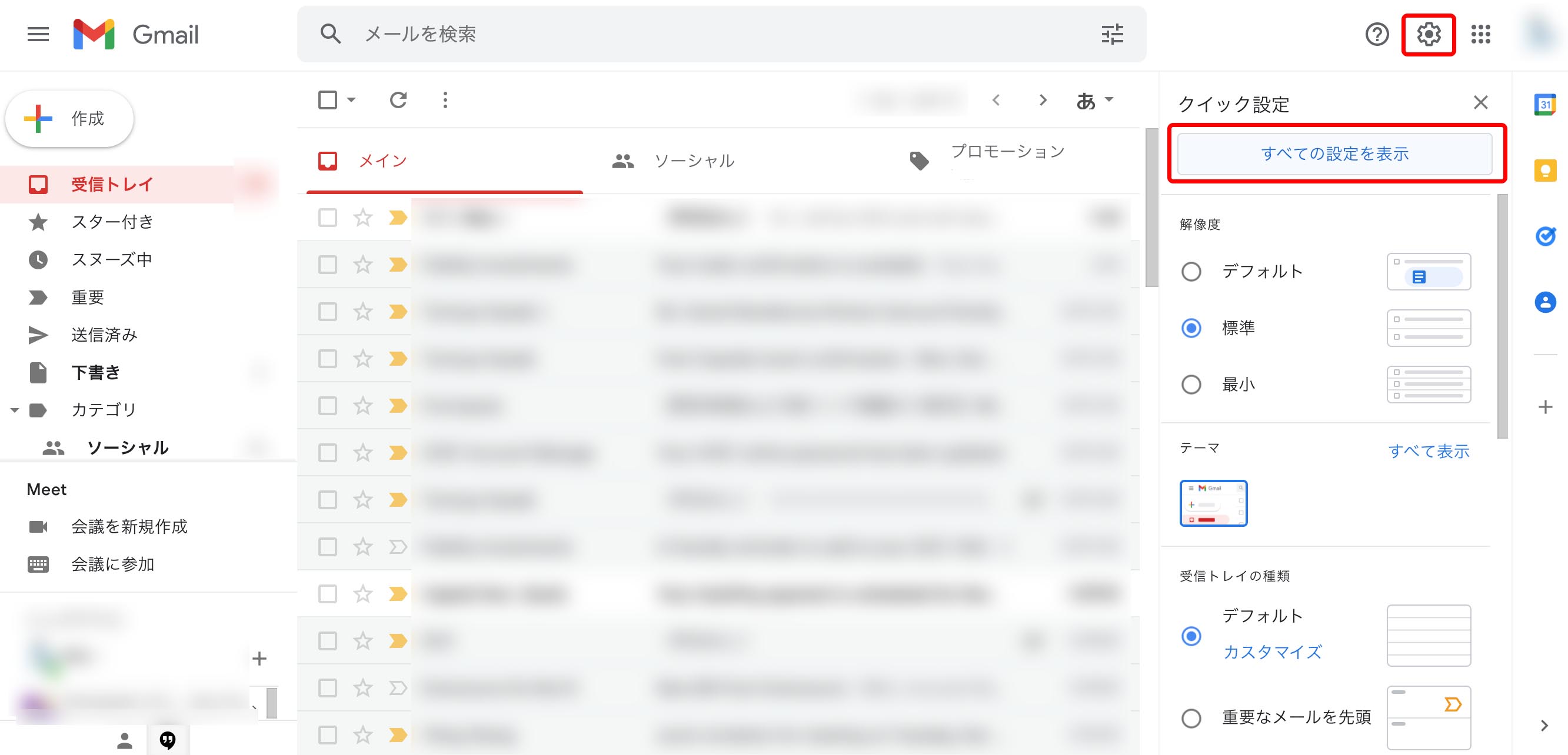
全般を選択し、スクロールすると不在通知が作成できます。
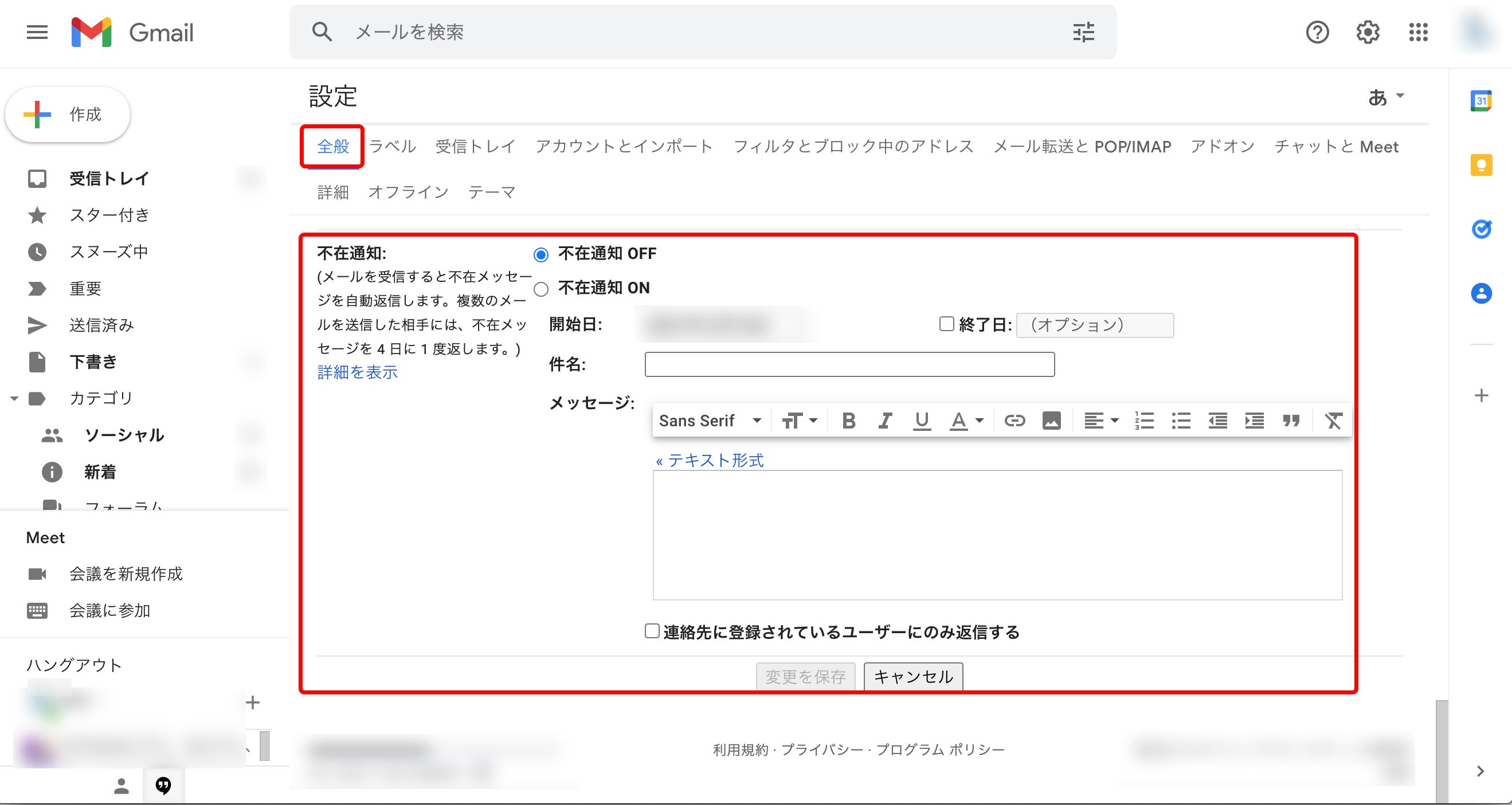
しかし、デフォルト設定では「連絡先に登録されているユーザーにのみ返信する」選択肢しかないため、より詳細な設定はできません。
次に紹介する方法では、特定の人にだけ自動通知を送る設定ができます!
①テンプレートを有効にする
歯車からすべての設定を表示を選択
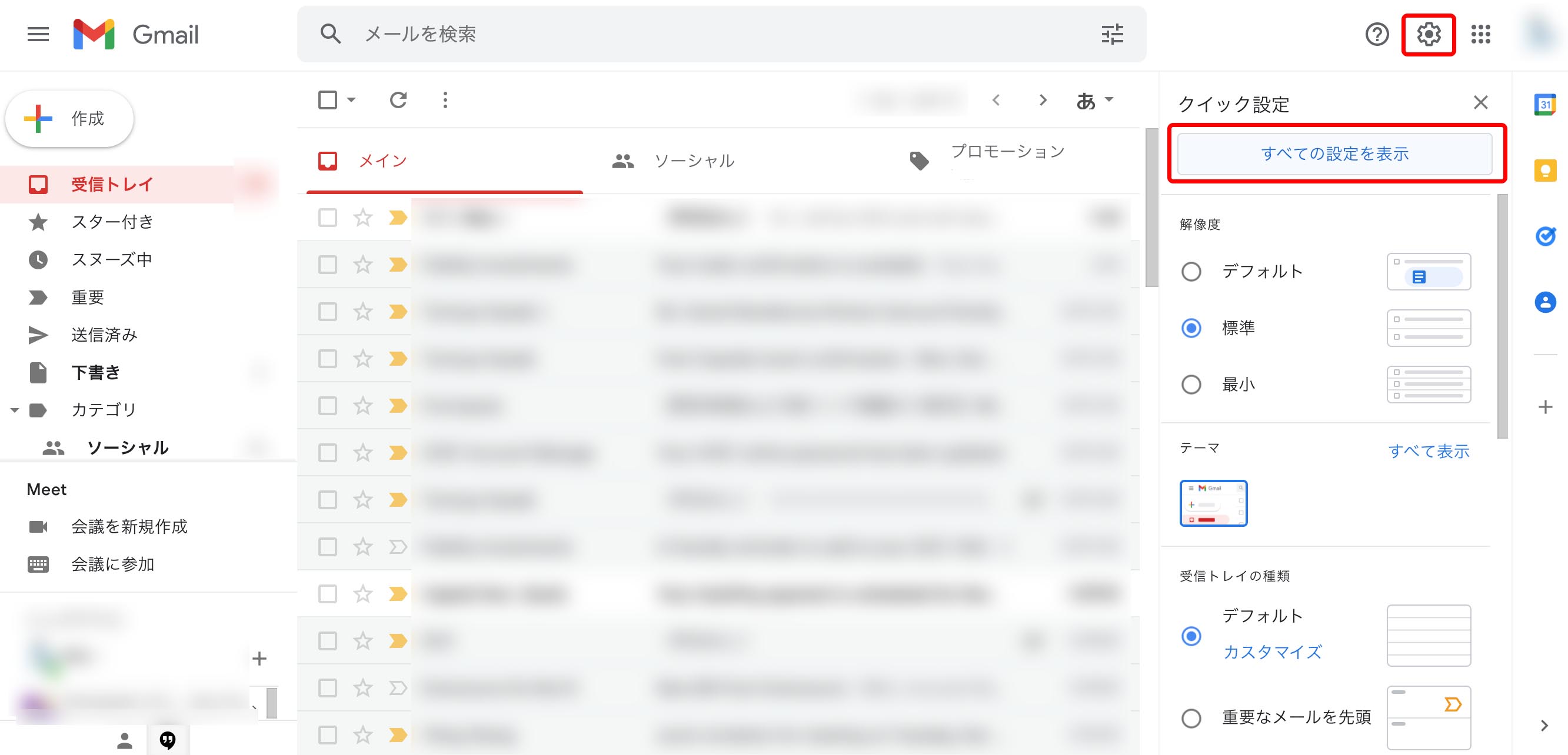
詳細を選択し、テンプレートを有効にするを選択
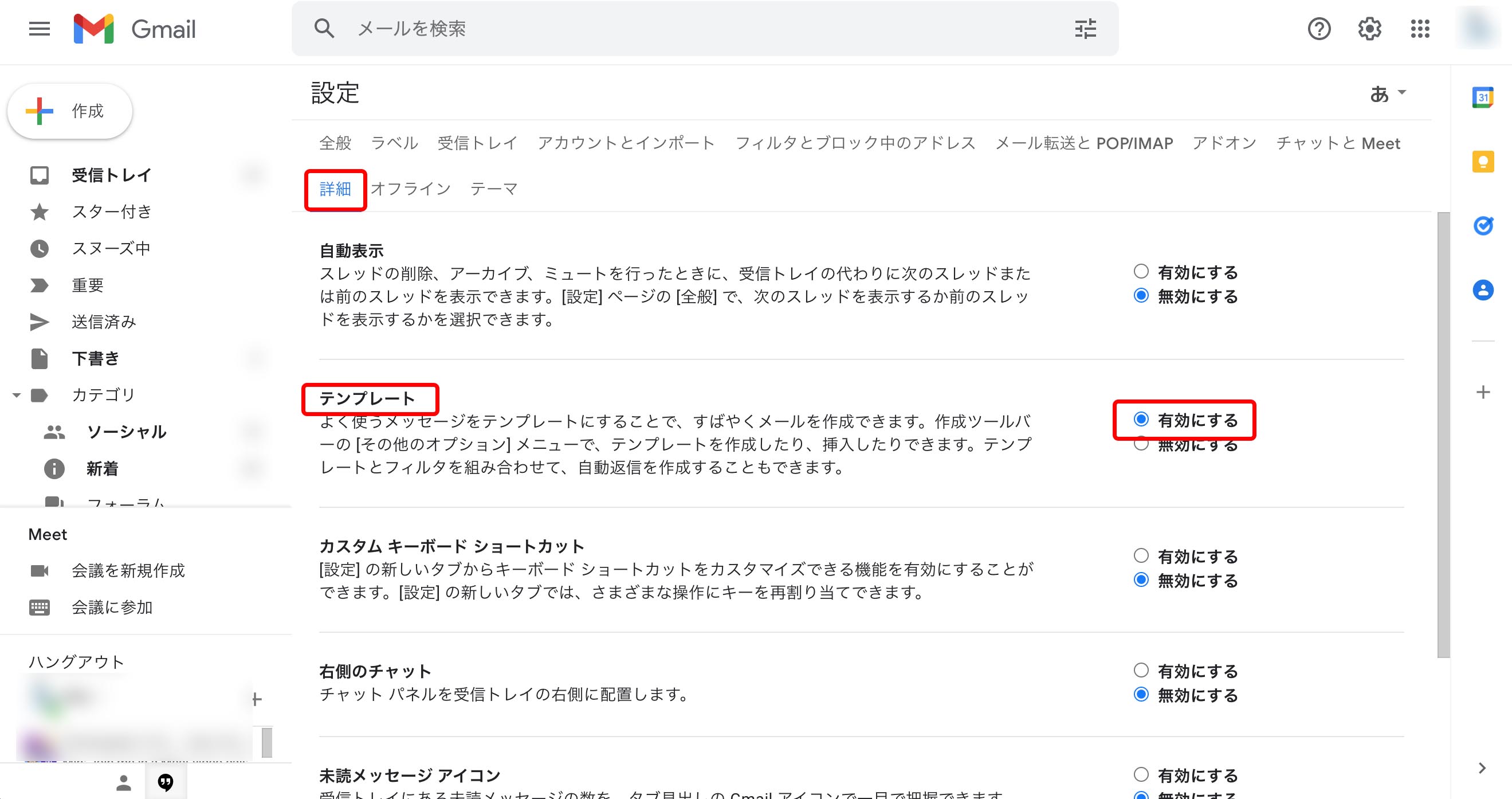
スクロールし、変更を保存をクリック
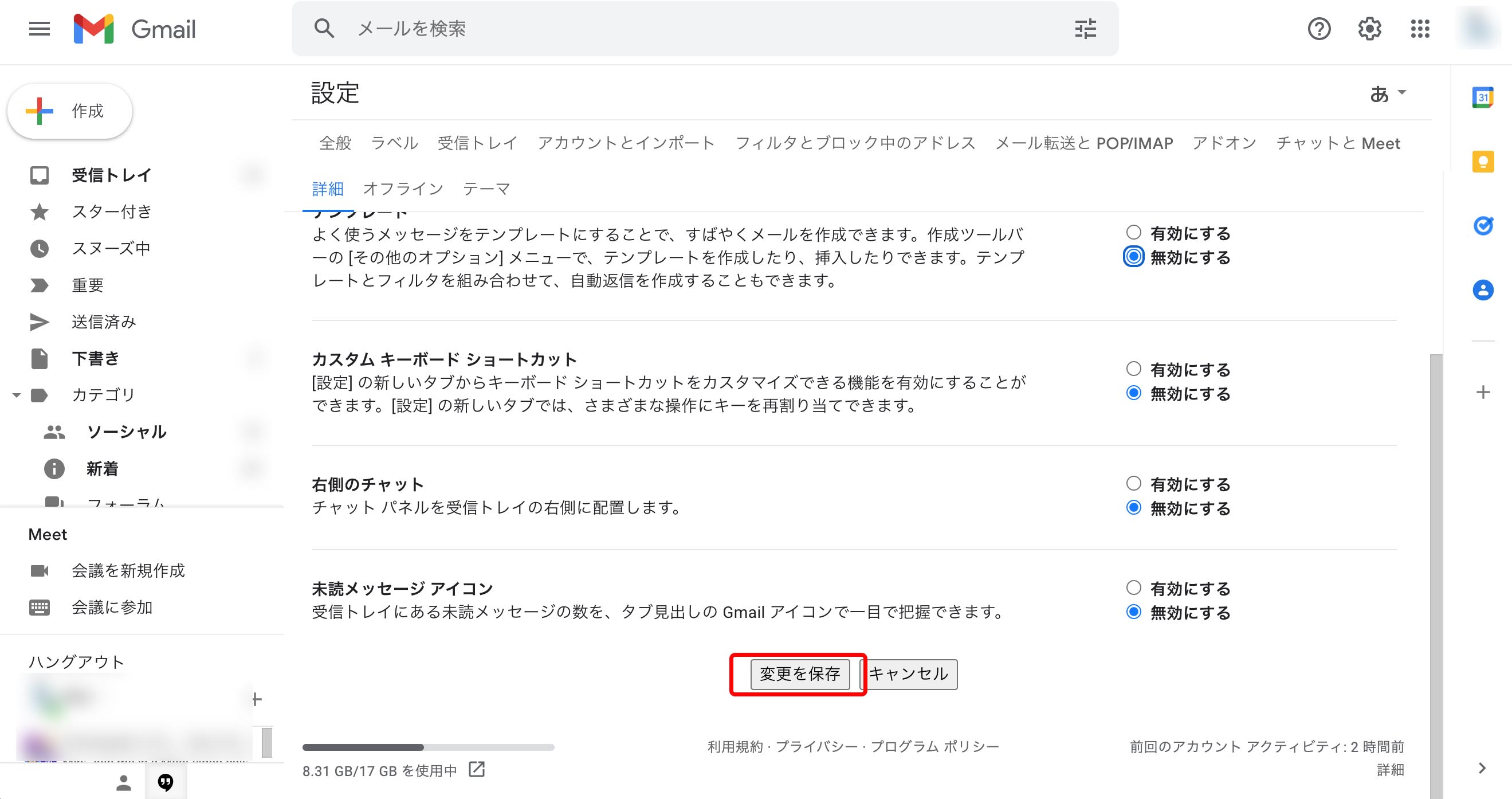
②自動通知を作成する
+作成でメール作成画面を開き、自動通知を下書きします。
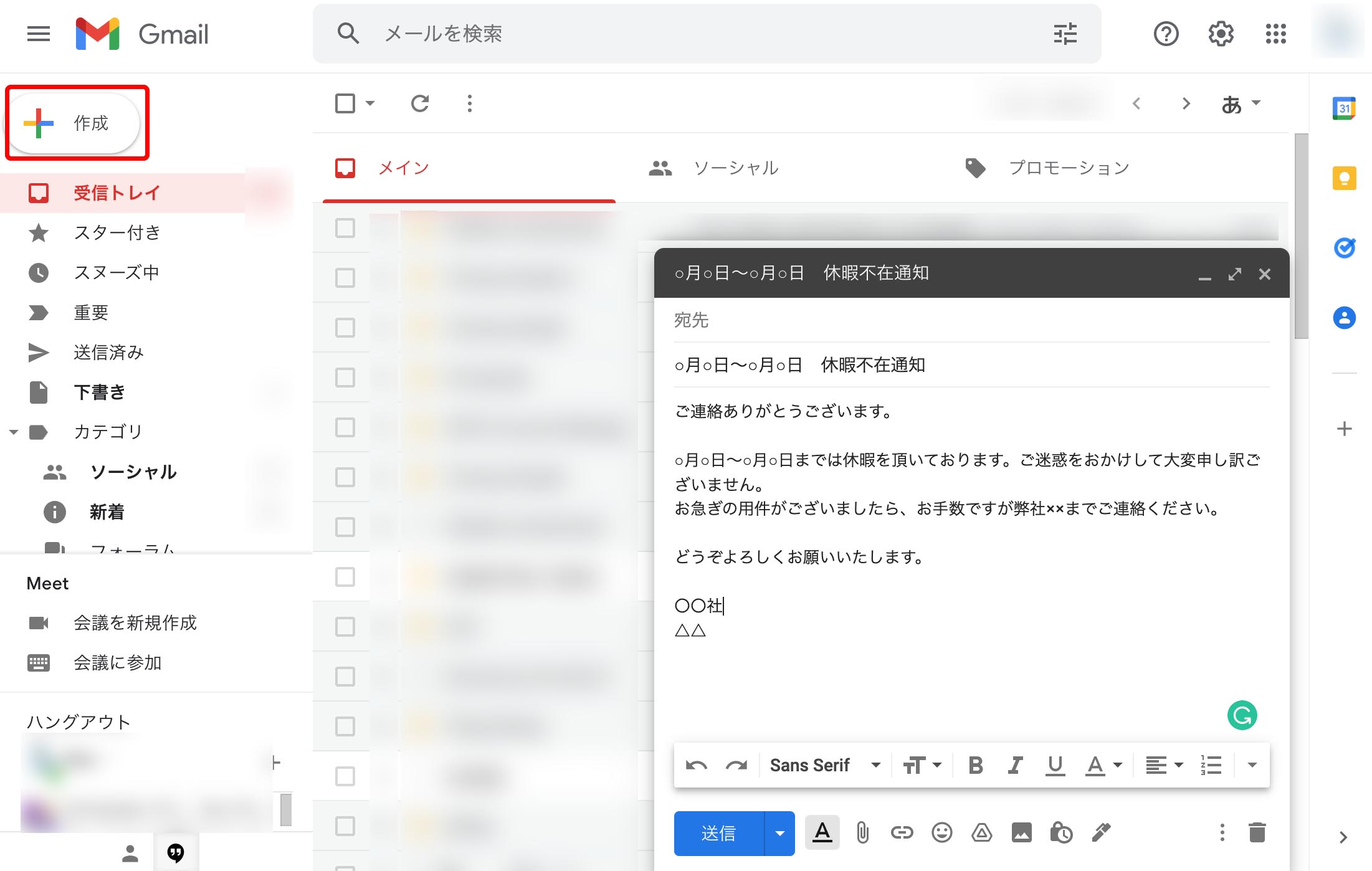
︙をクリックします。
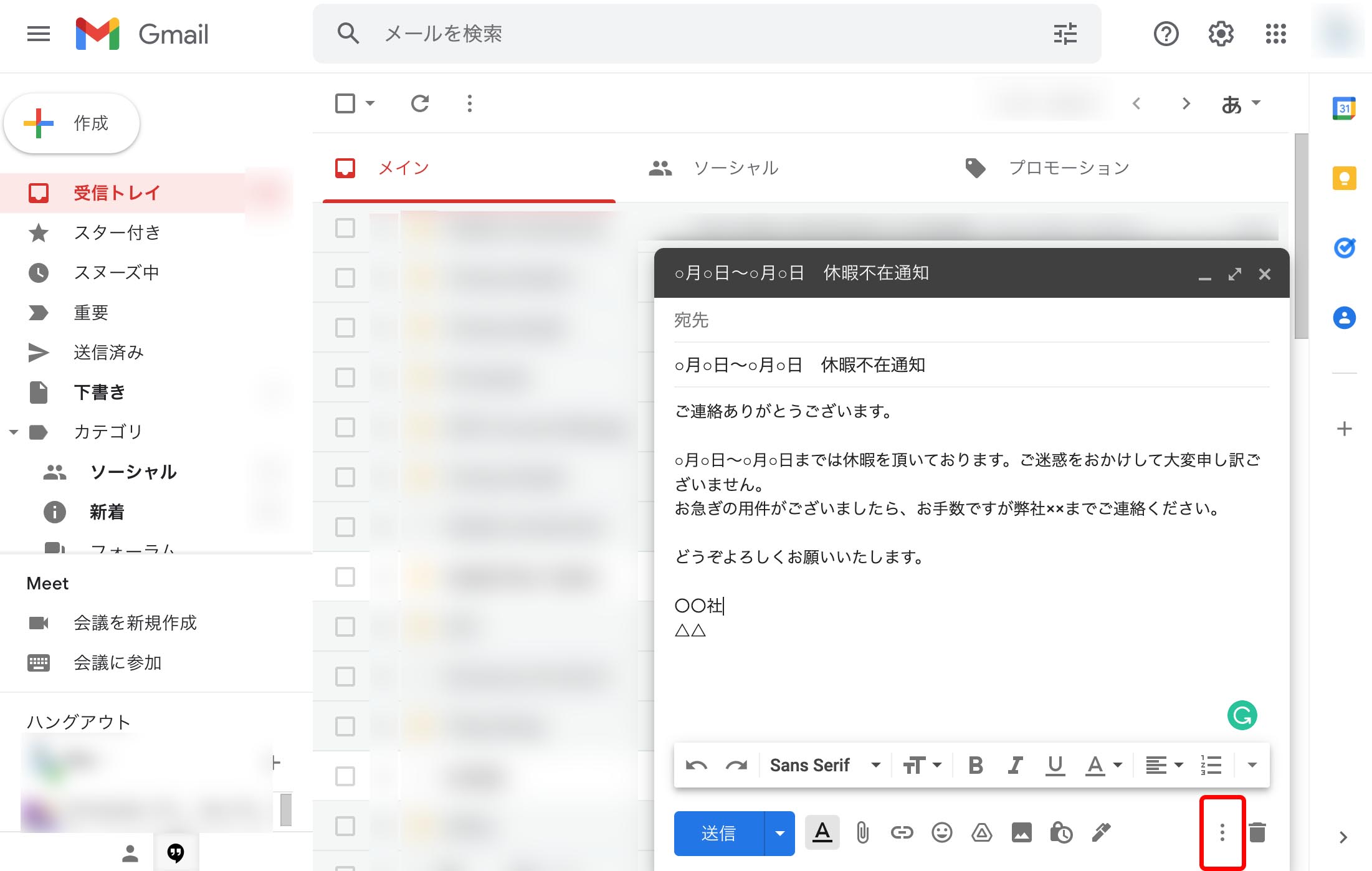
テンプレートから下書きをテンプレートとして保存、新しいテンプレートとして保存を選択
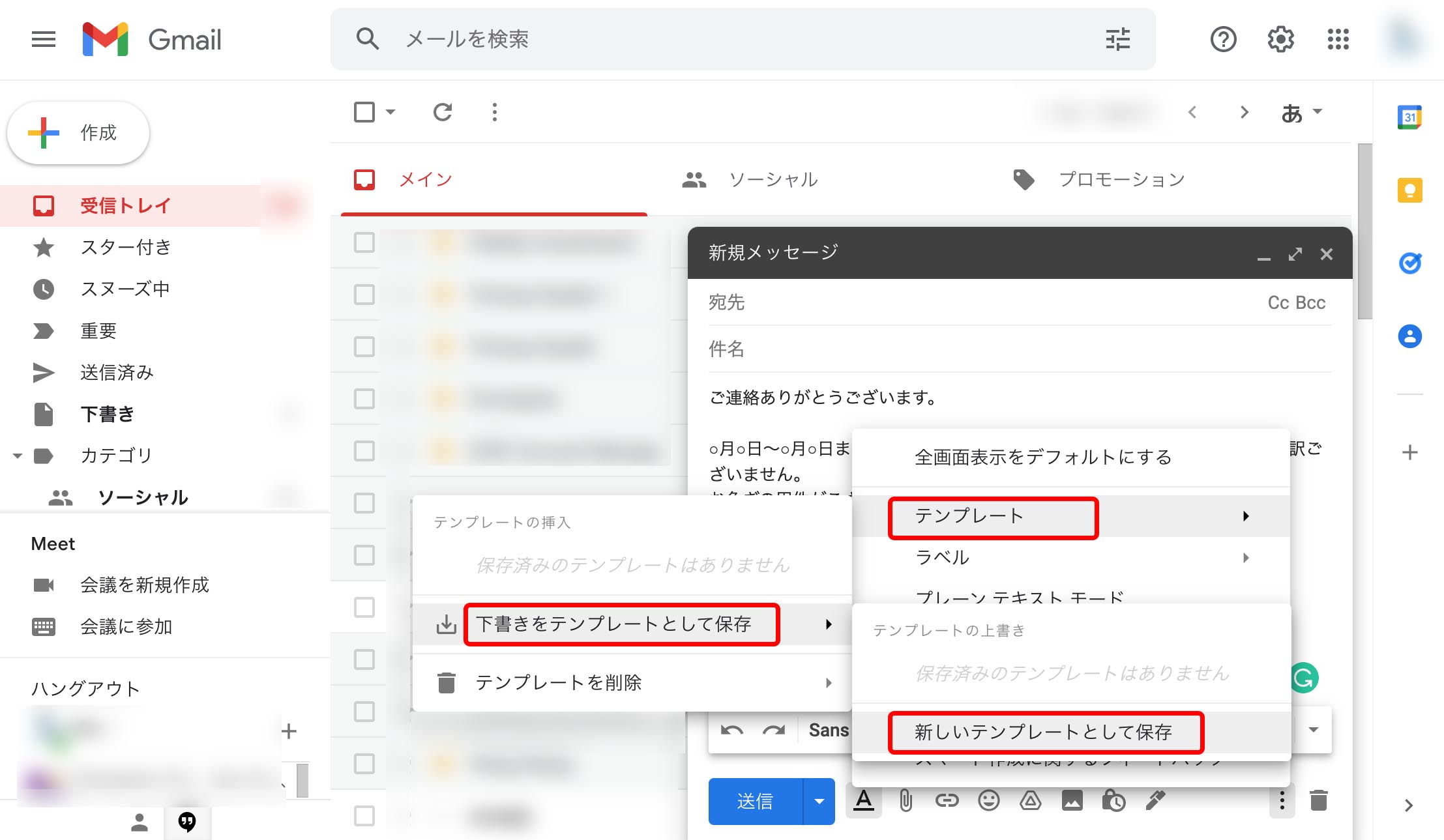
※👆で「テンプレートを有効」にしていないと「テンプレート」は表示されないのでご注意ください。
テンプレートに名前をつけ、保存をクリック(ここでは「○月○日〜○月○日 休暇通知」と命名)
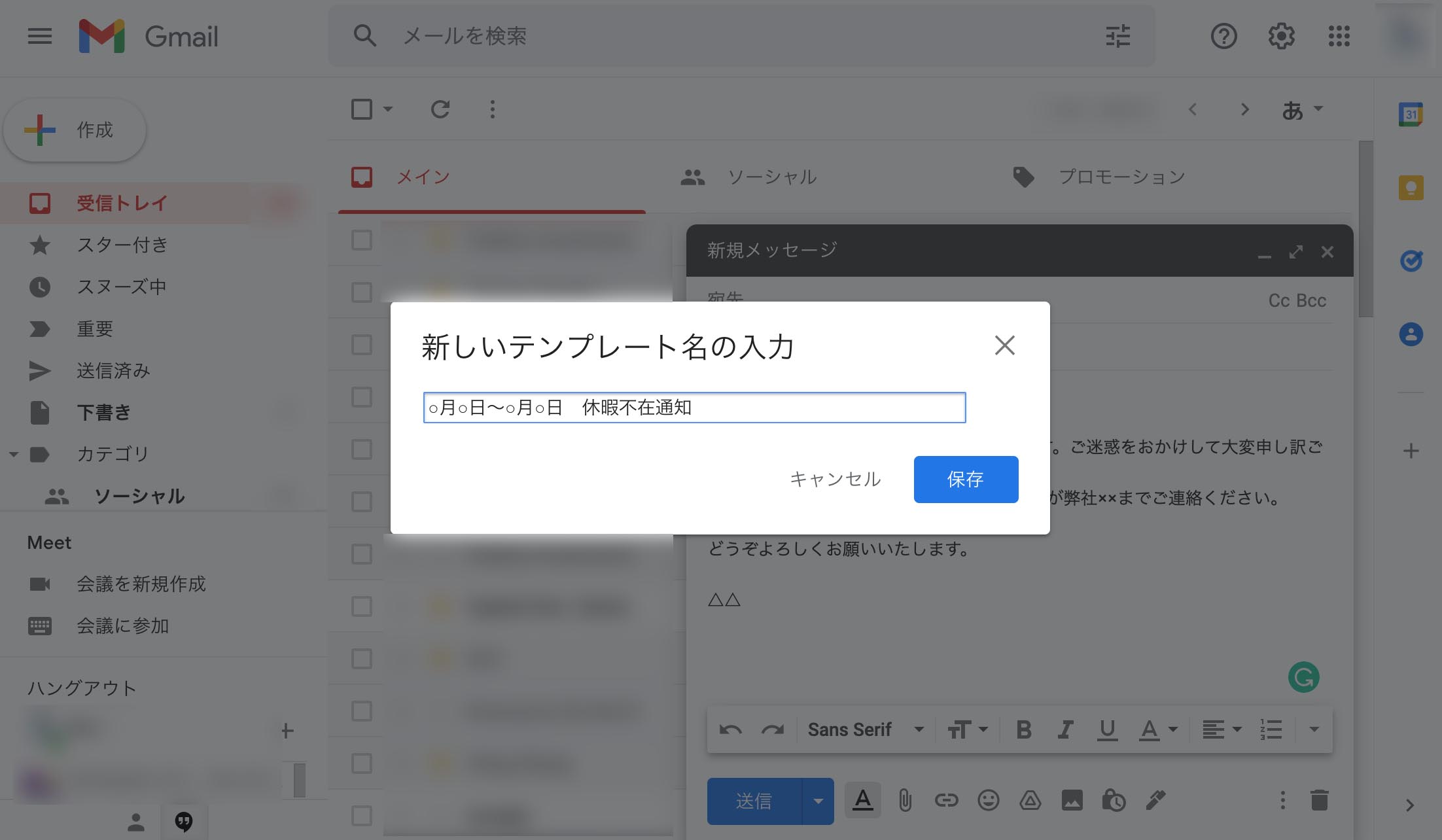
③特定の人にだけ自動通知を送付する設定をする
歯車からすべての設定を表示を選択
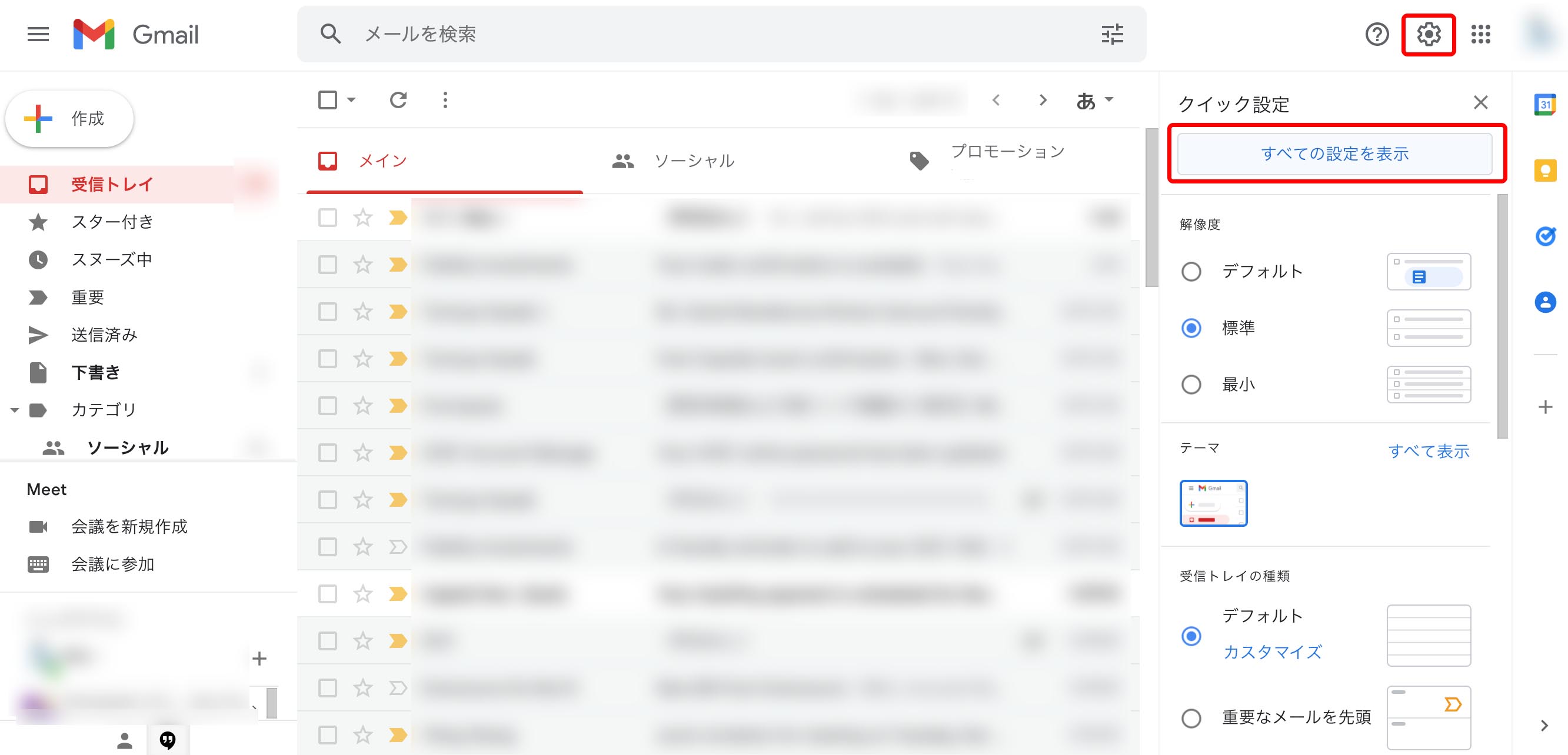
フィルタとブロック中のアドレスを選択し、新しいフィルタを作成をクリック
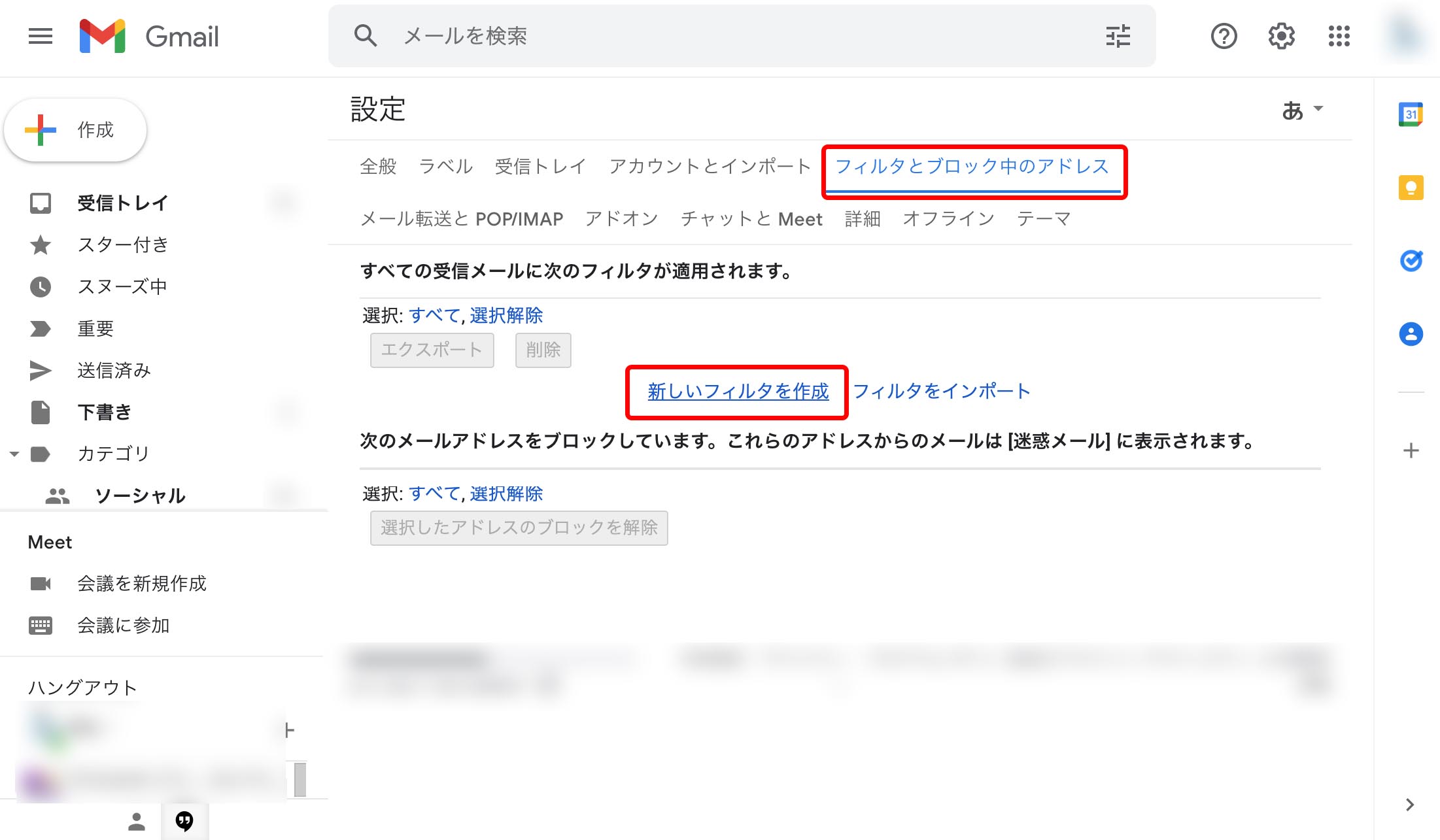
From欄に、自動通知したいEメールアドレスを入力し、フィルタを作成をクリック
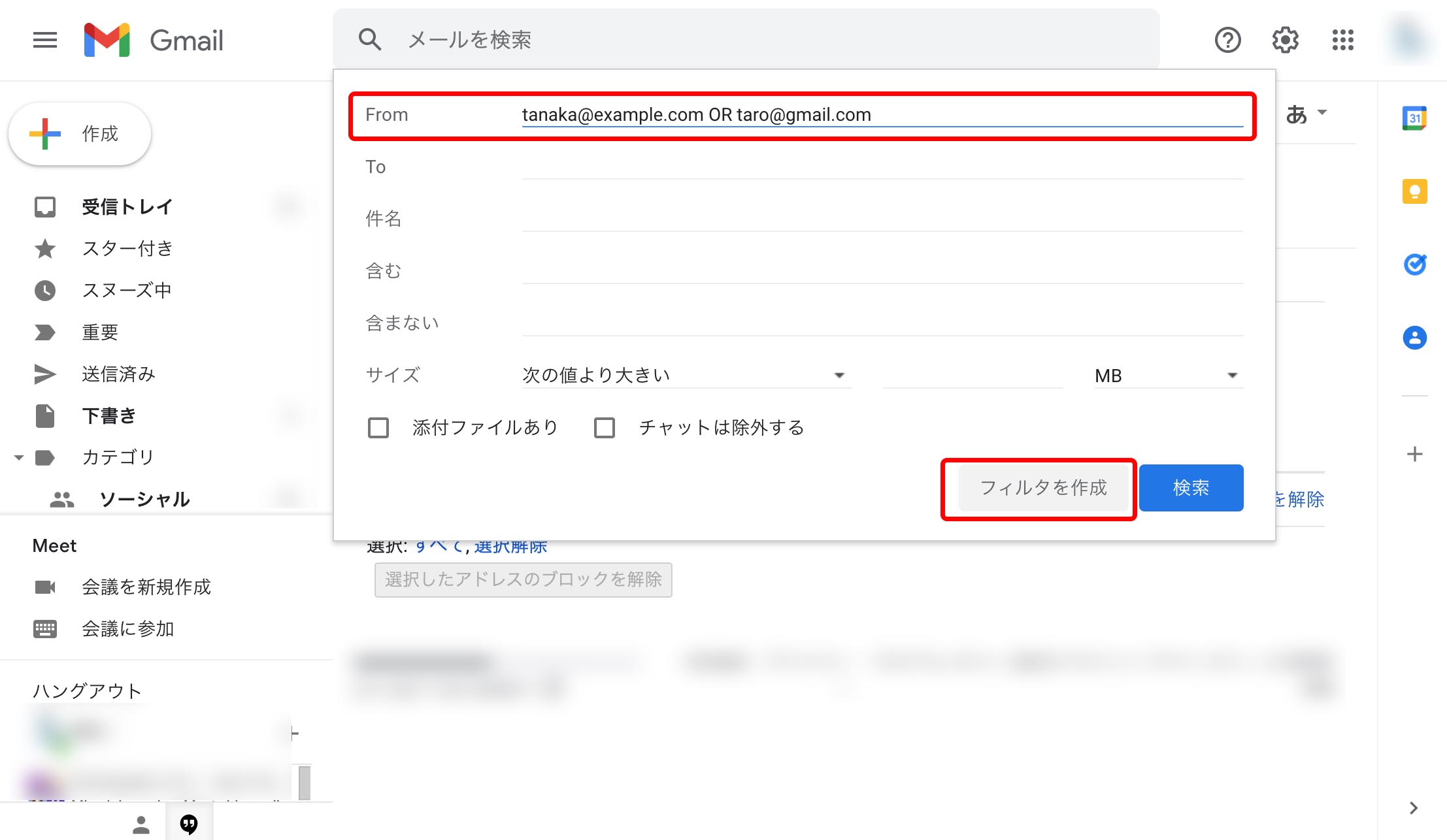
複数人いる場合はORで区切ればオッケーです。
例:taro@example.com OR tanaka@example.com
テンプレートを送信をクリックし、ドロップダウンから先ほど作成した自動通知(○月○日〜○月○日 休暇通知)を選択し、フィルタを作成
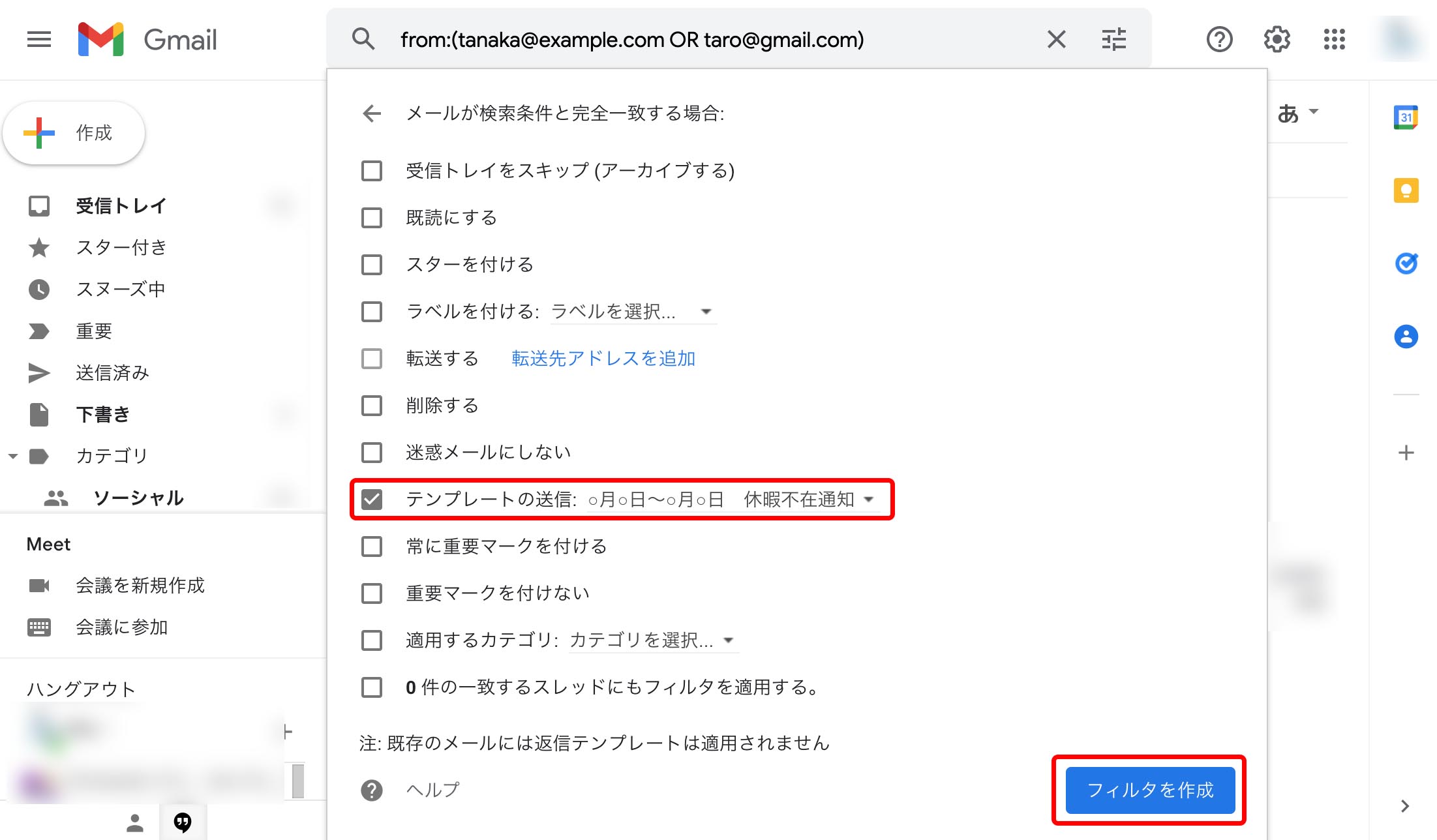
これで完了です!
自動通知設定の編集
自動通知を送信するEメールアドレスを変更する場合
歯車からすべての設定を表示を選択
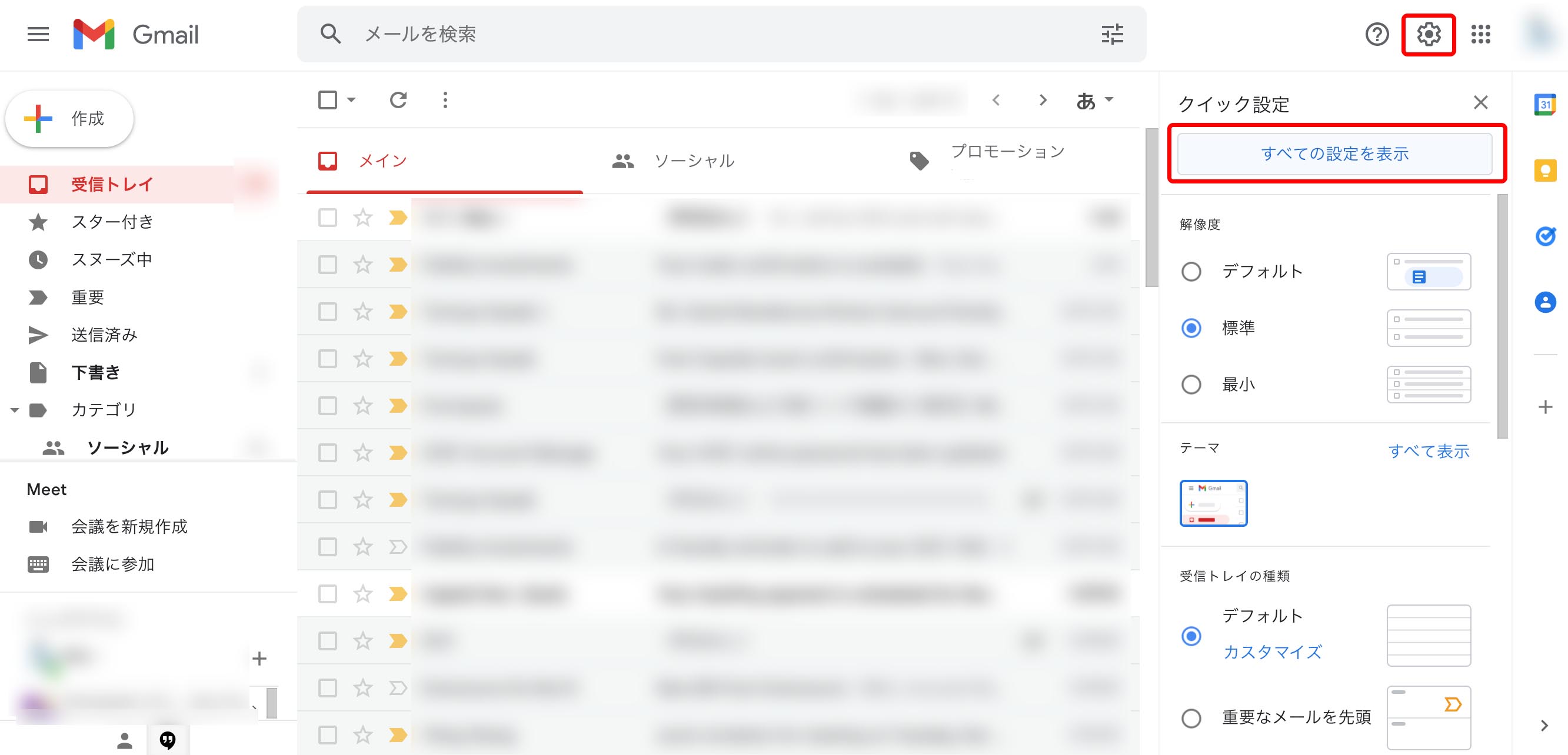
フィルタとブロック中のアドレスで、編集したいフォルダの右側の編集をクリック
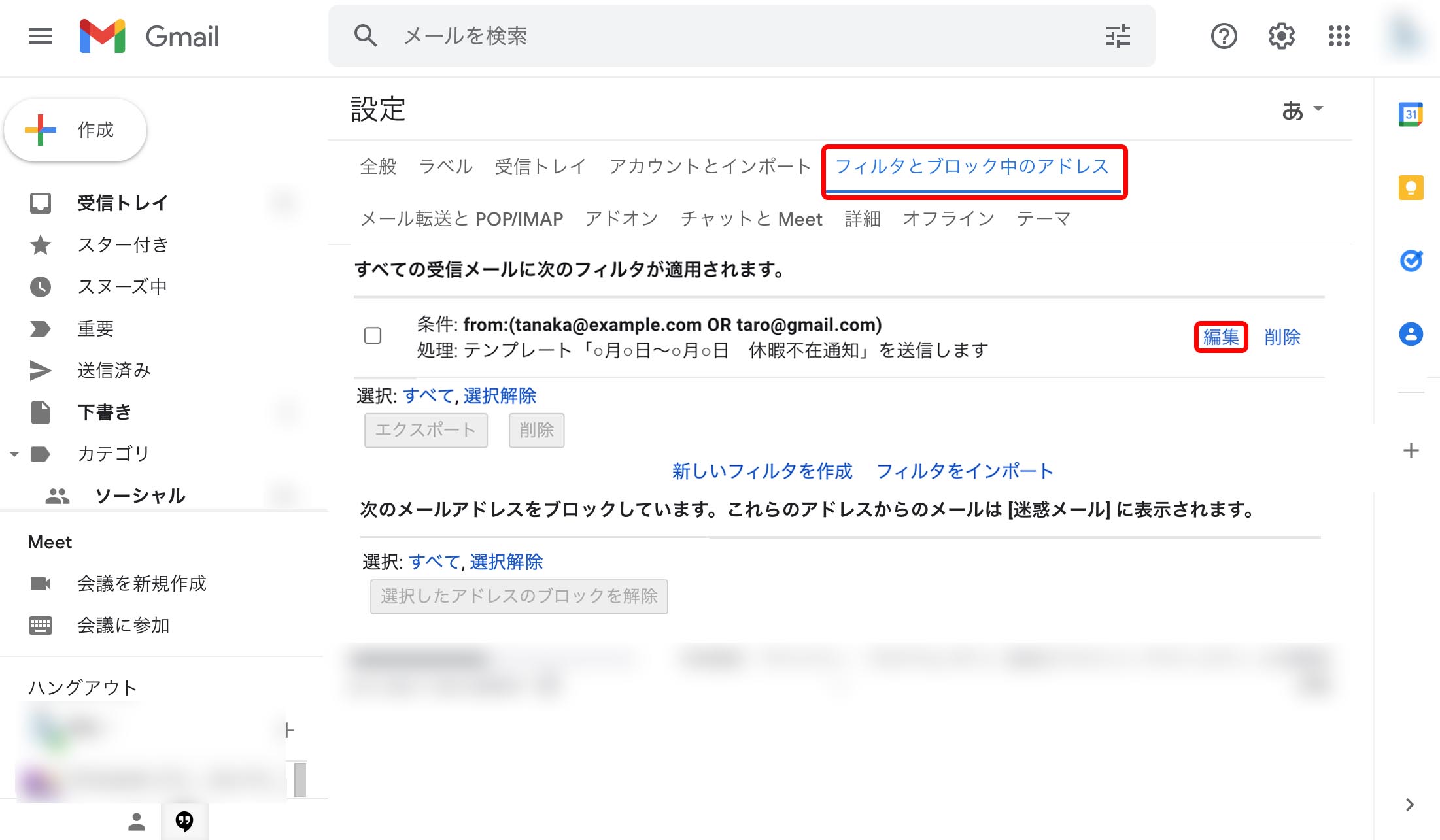
設定を変更し、続行をクリック
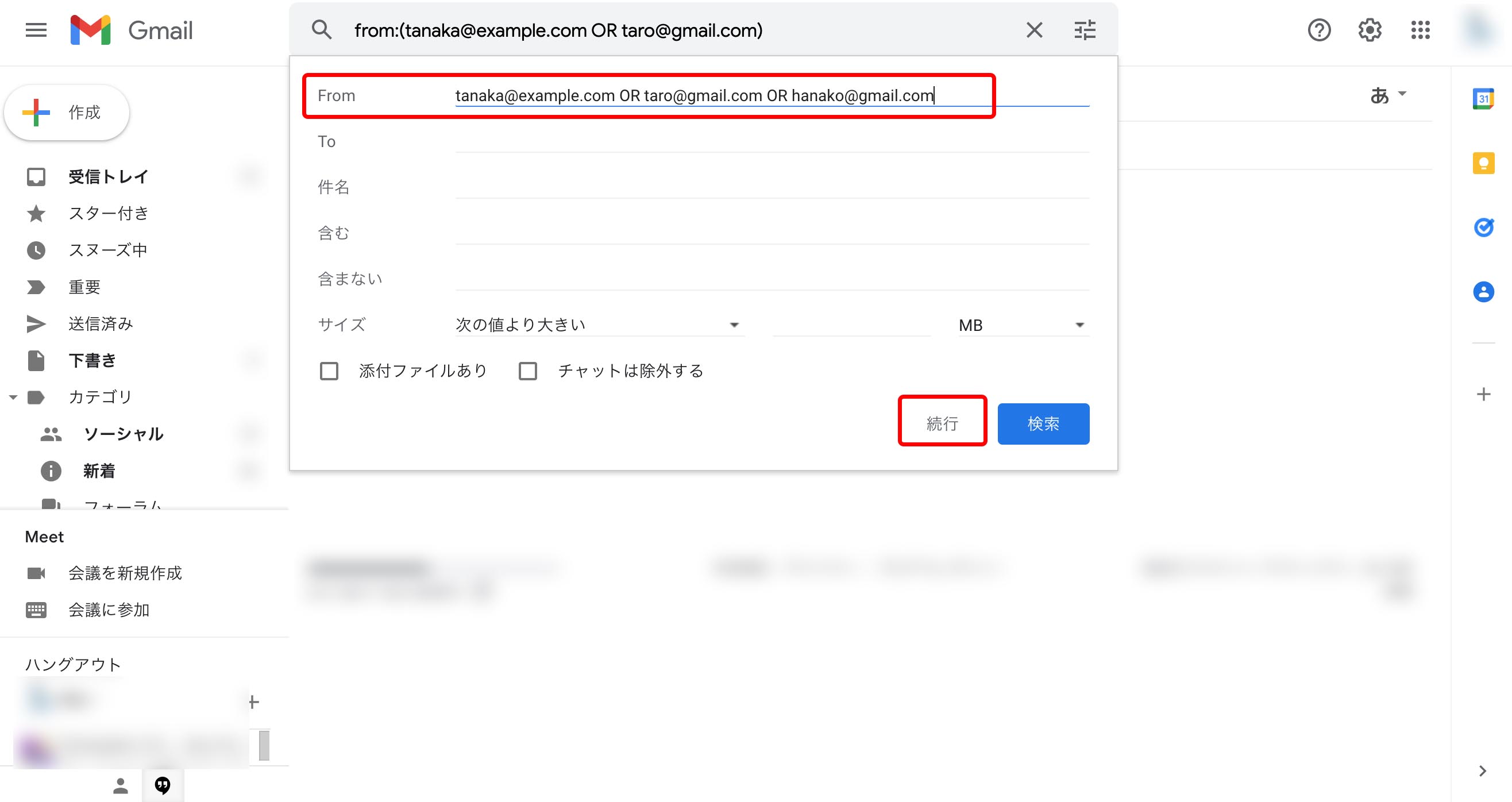
フィルタを更新をクリック
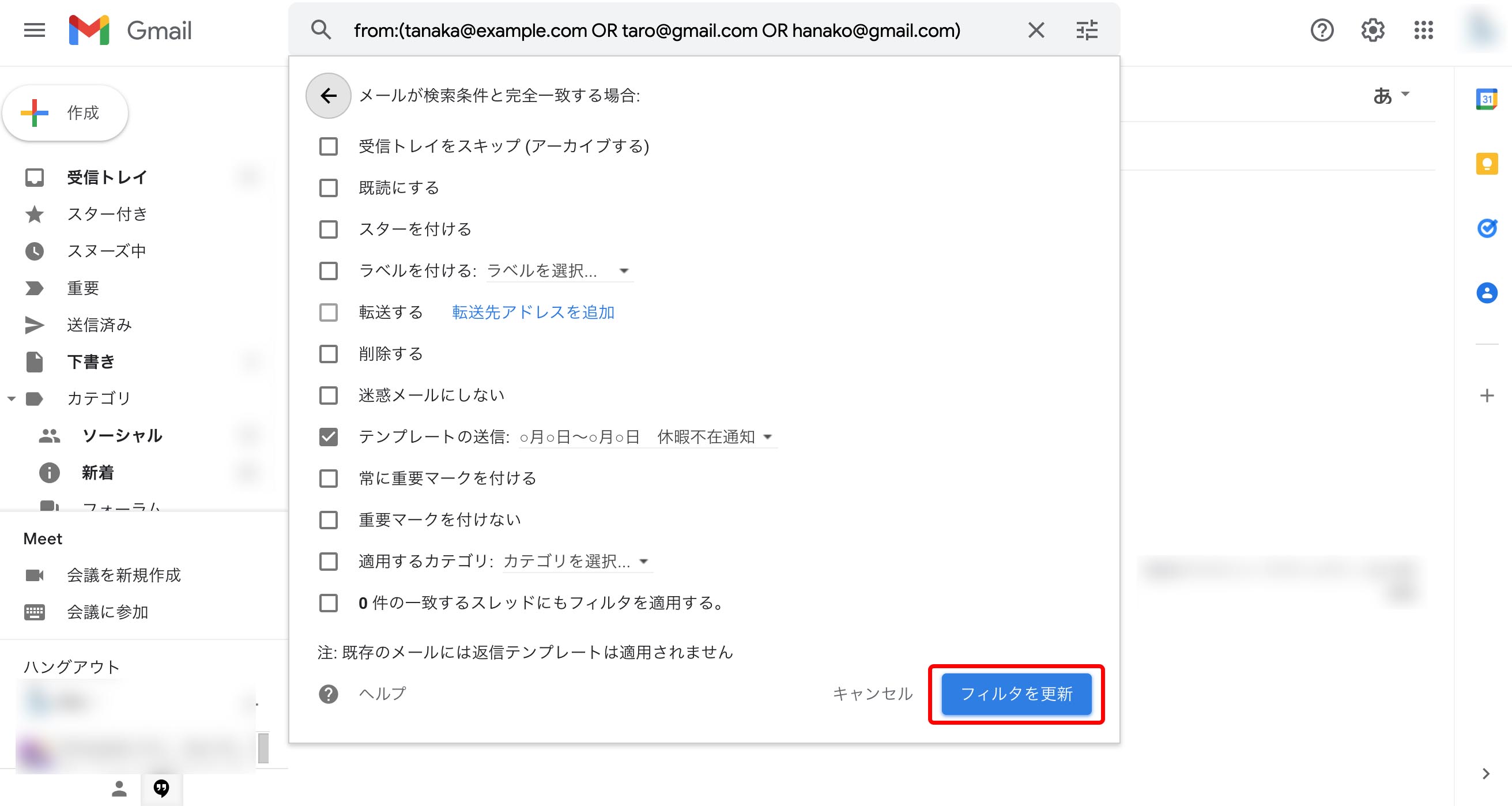
文面を変更する場合
+作成でメール作成画面を開き、︙をクリックします。
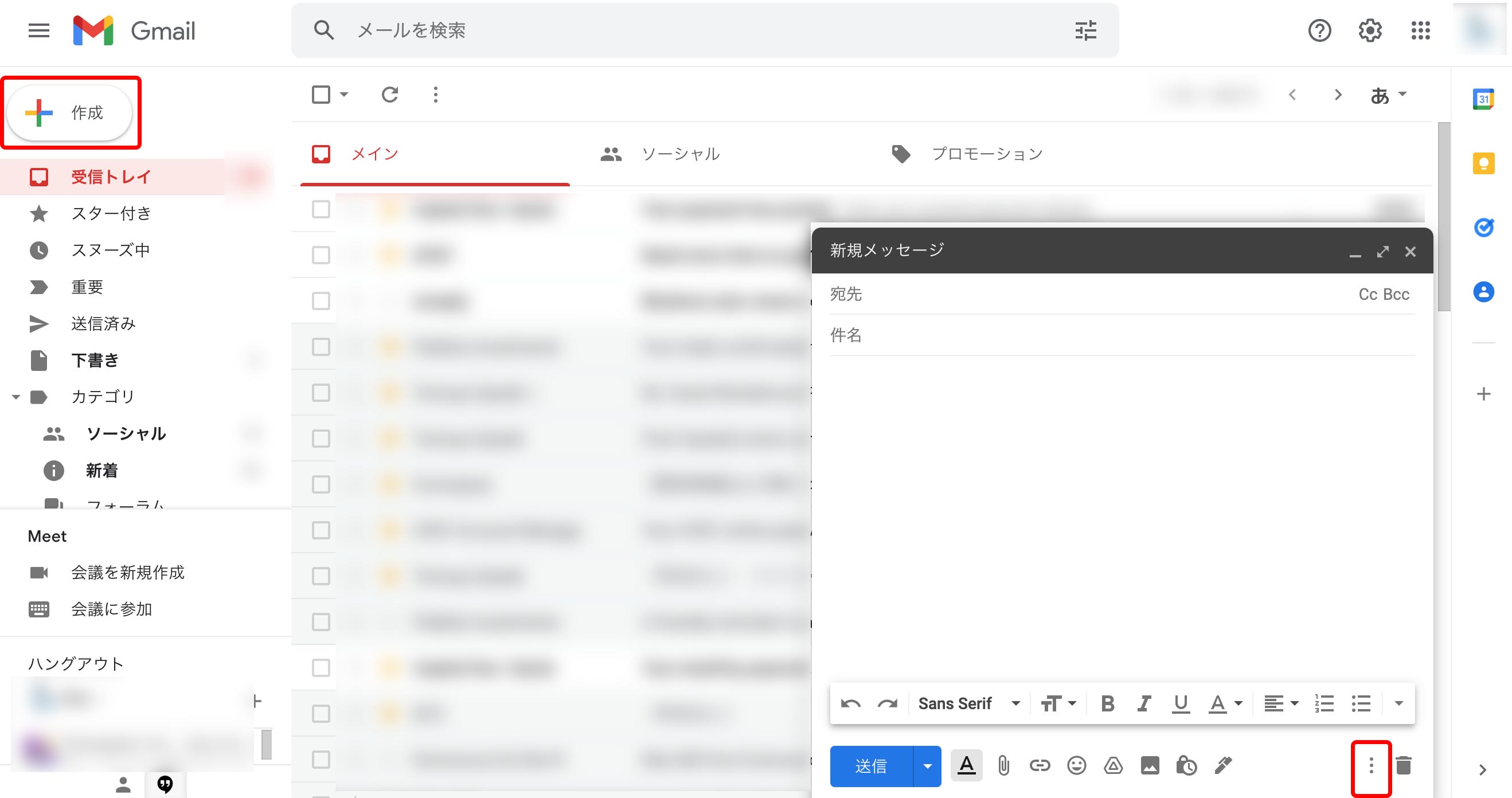
テンプレートから先ほど保存したテンプレート(○月○日〜○月○日 休暇通知)を選択
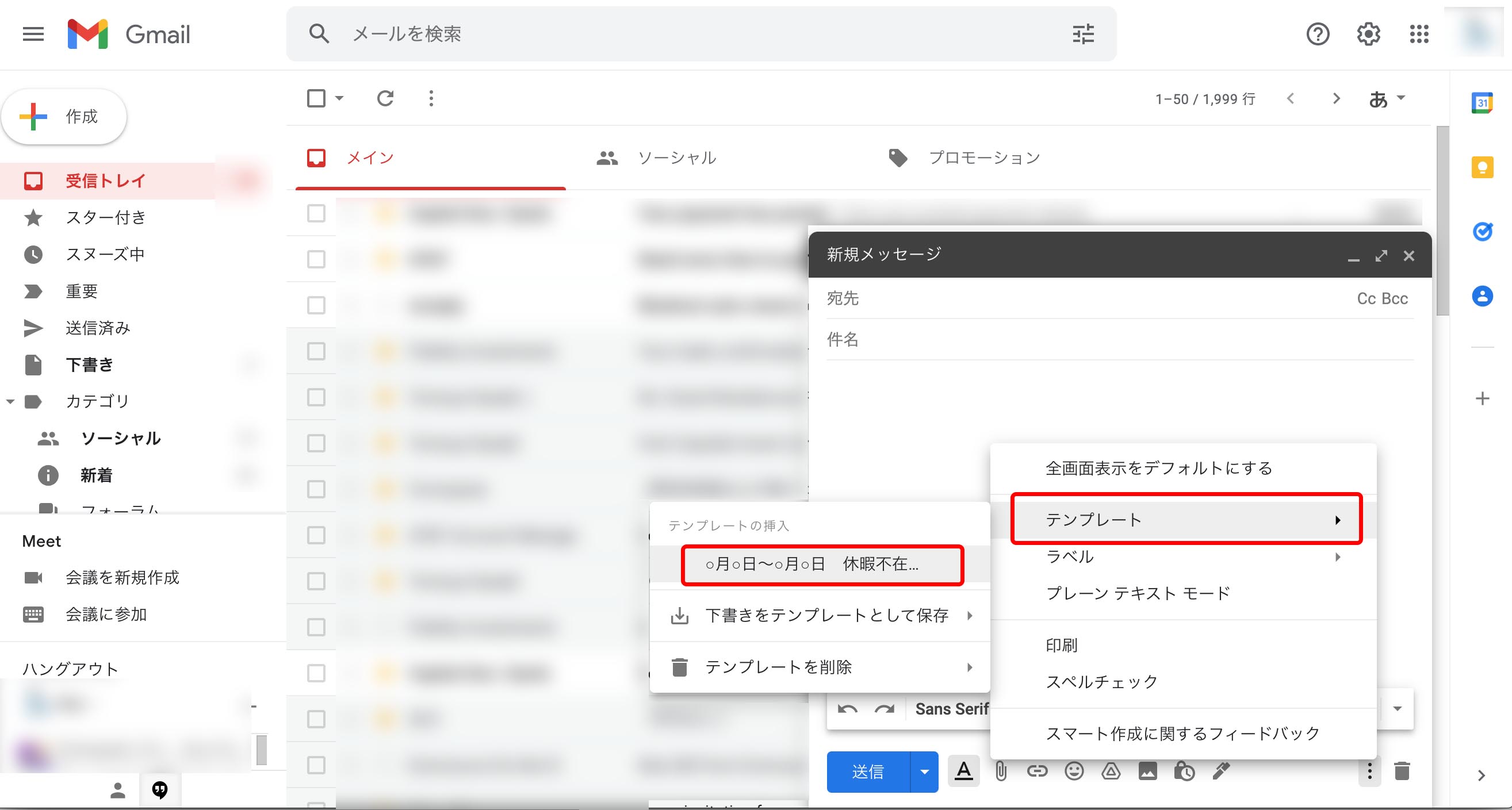
文面が挿入されるので、編集し、︙をクリック
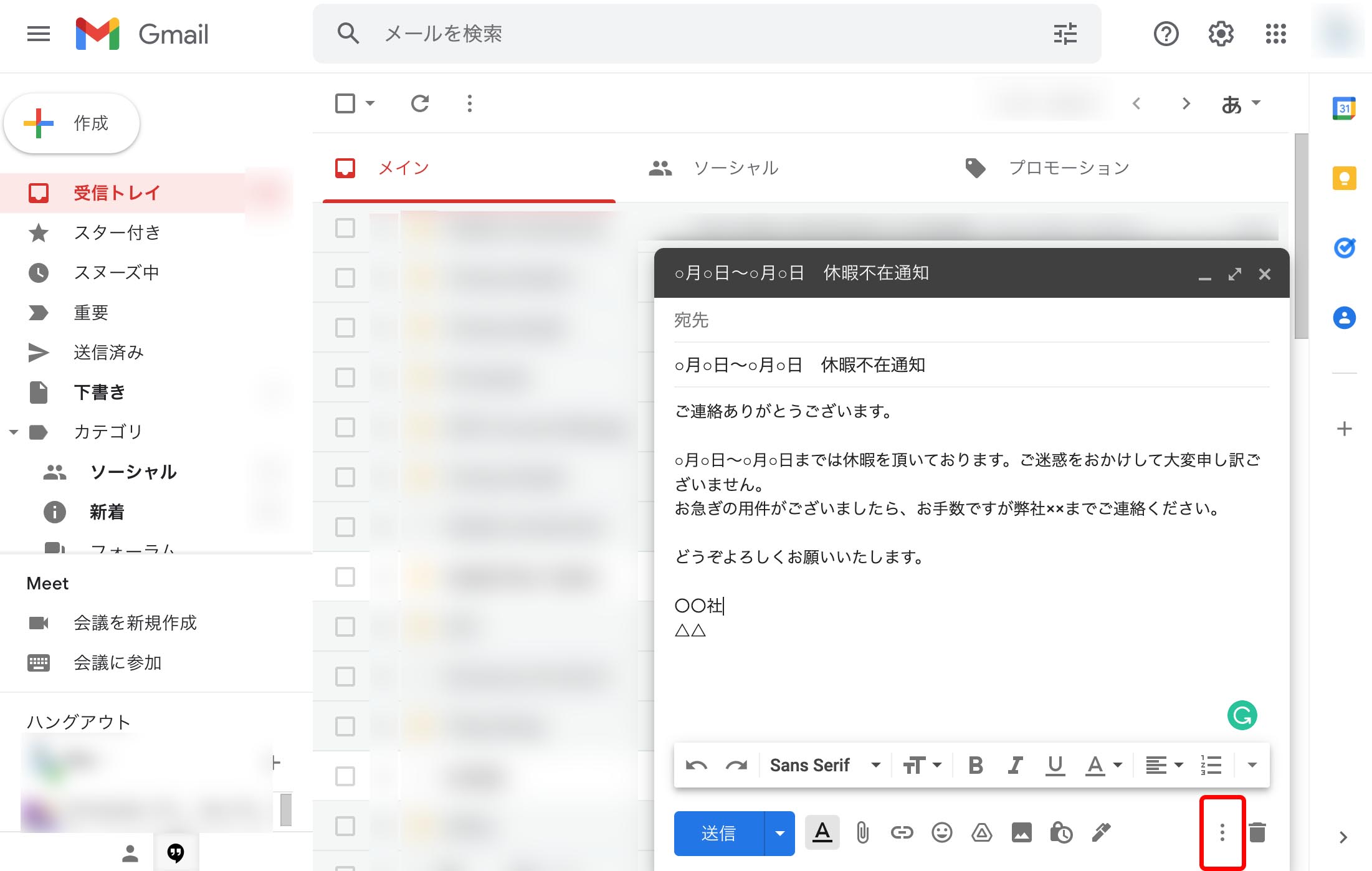
テンプレートから下書きをテンプレートとして保存、先ほど保存したテンプレート(○月○日〜○月○日 休暇通知)を選択し、上書きします。
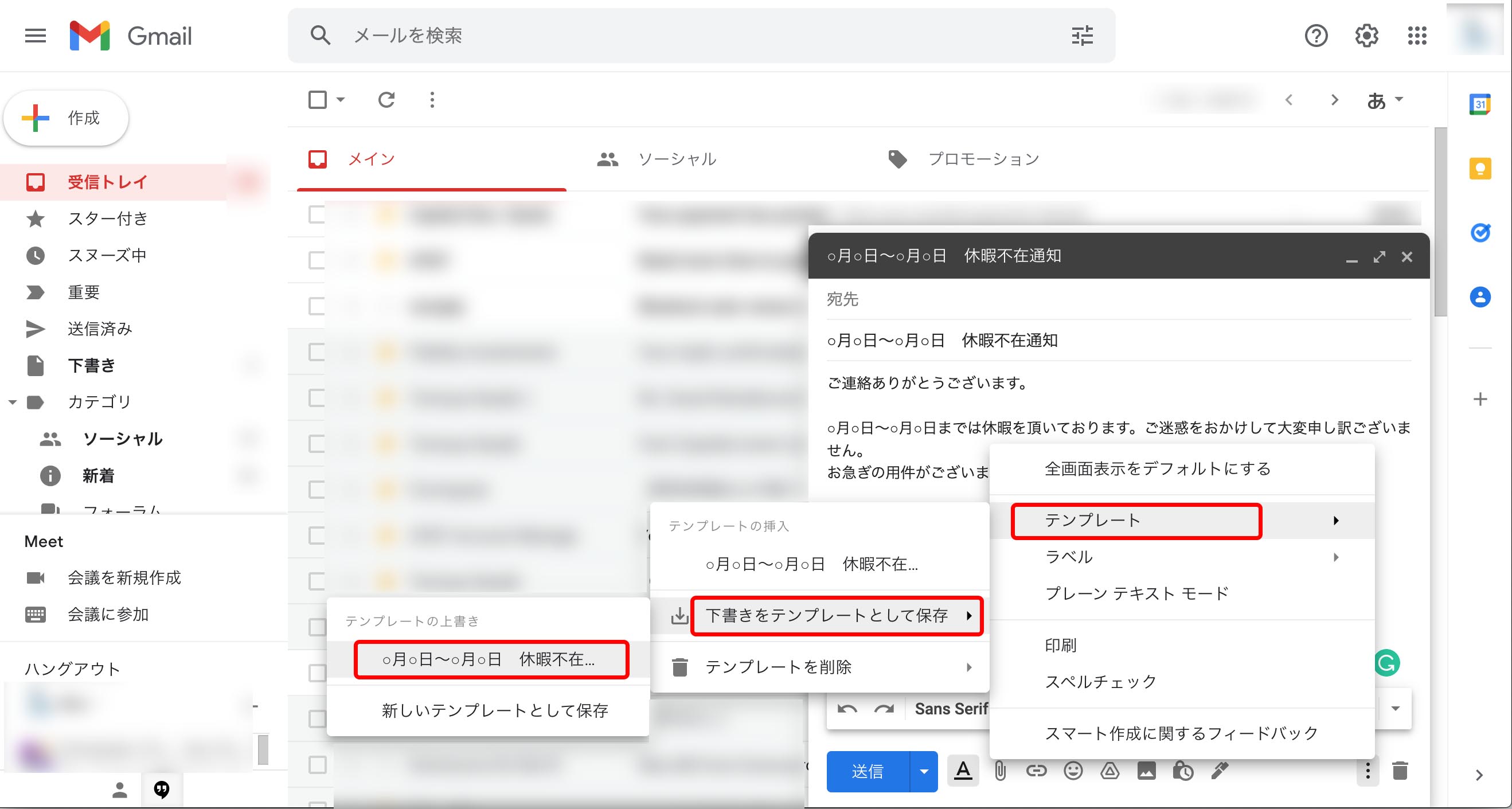
自動通知設定の削除
歯車からすべての設定を表示を選択
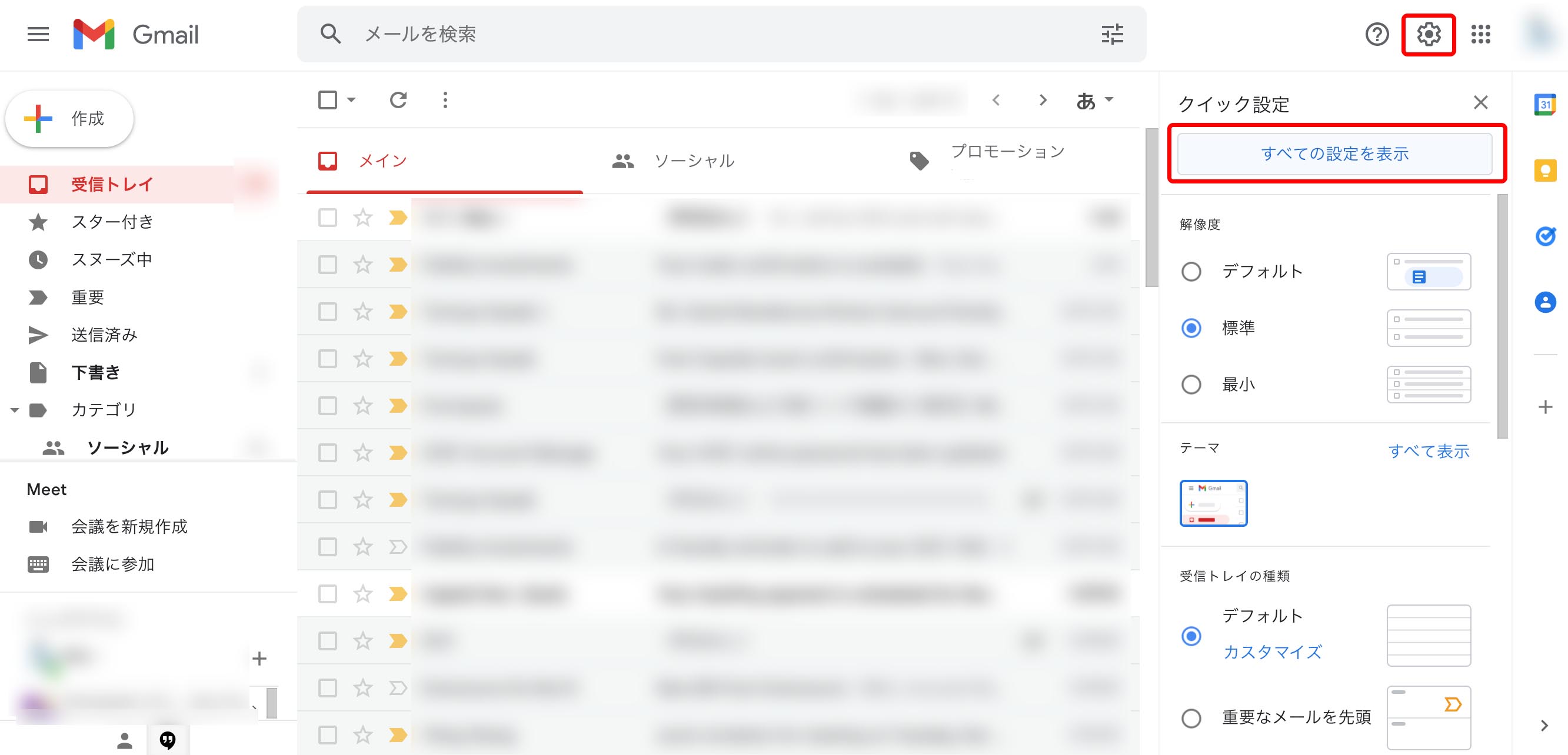
フィルタとブロック中のアドレスで、編集したいフォルダの右側の削除をクリック
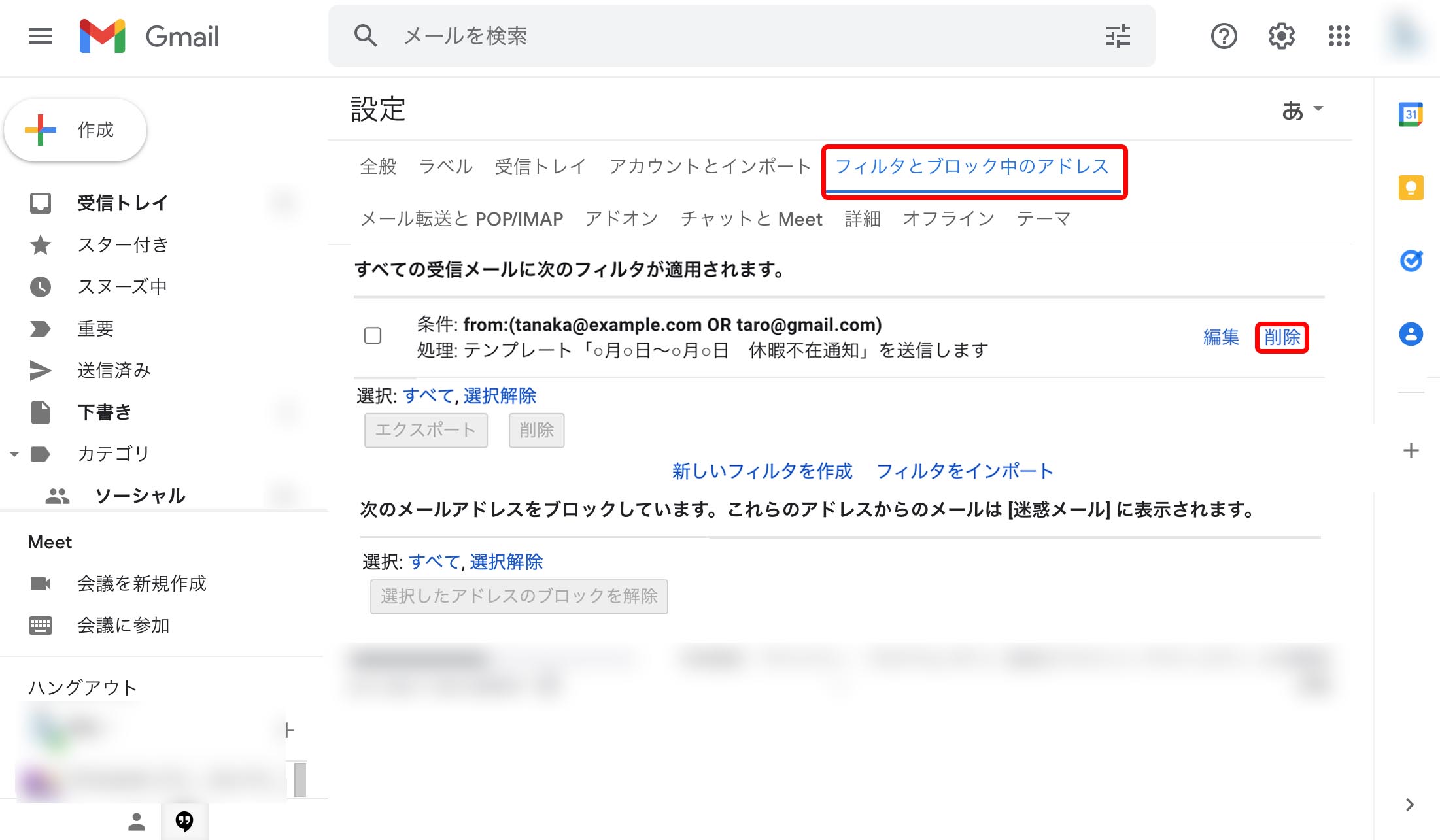
注意点
日時設定
フィルタを使った設定では、日時を設定できないので、不要になった段階で必ずフィルタを削除するようご注意ください(テンプレートは削除しない限り保存でき、次の機会に使用できます)。
メールアドレス
この設定を使った自動送信の場合、送信先のEメールアドレスが<メールアドレス>+canned.response@gmail.comに変更されます。
よっぽど注意しないと気づきませんが、自動送信を設定したという形跡が残るのでご注意ください。
まとめ
以上「Gmailで特定のEメールアドレスに自動通知を送る方法」でした!
指定したメールアドレス以外に自動通知を送信する方法も紹介していますので、合わせてご覧ください。
「役に立った」と思っていただけたら、シェアいただけますと幸いです。ブログやWEBサイトなどでのご紹介もとても嬉しいです!



