Googleドキュメントに背景をつける方法【レターヘッド|画像|社用便箋|Microsoft|Word文書|作り方|テンプレート】
アメリカ在住8年目、フリーランスのイラストレーターをしています。
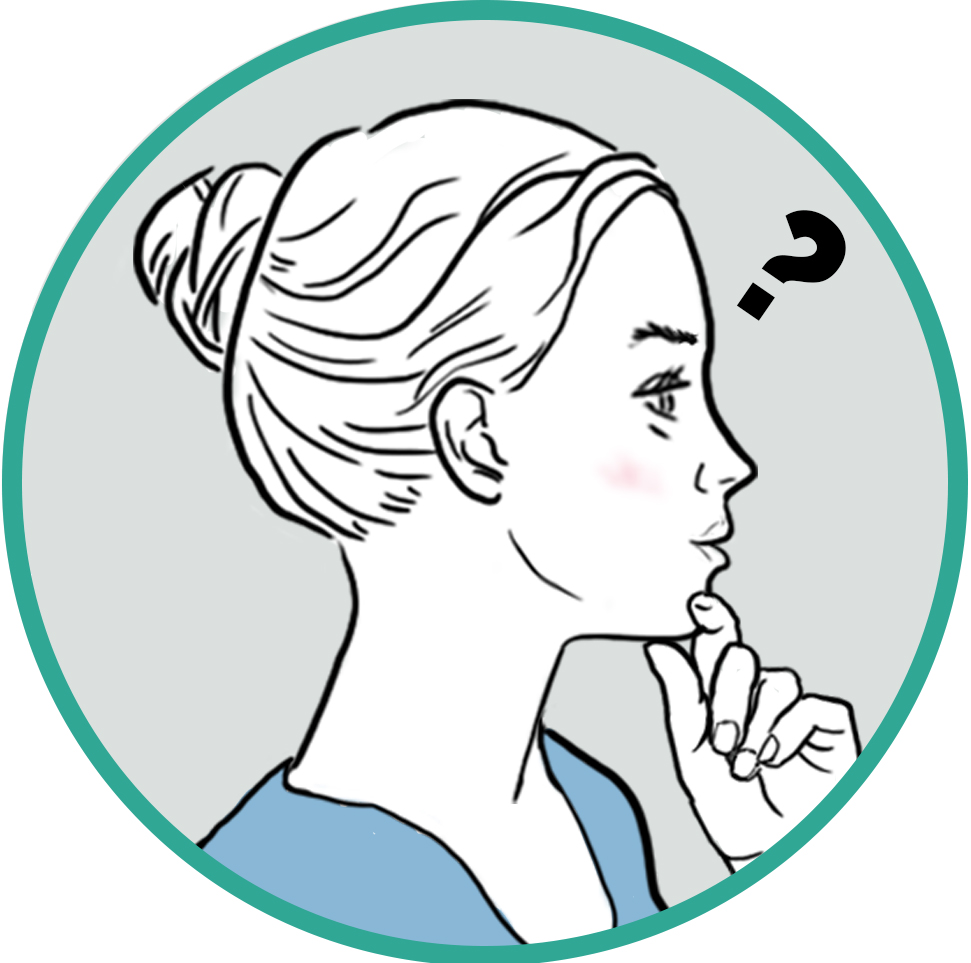
本記事では、こういった疑問にお答えし、Googleドキュメントに背景をつける方法を紹介します。
パワポやGoogleスライドとは仕様が違うため、GoogleドキュメントやWord文書は、背景を設定することができません。
代わりに透かしを使うことで背景を入れることができます。
それでは詳しく見ていきましょう。
目次
用意するもの
用意するものは次の2つだけです。
- レターヘッドの画像ファイル
- 新規Googleドキュメント
レターヘッドの画像ファイルは、そのまま背景として貼り付けられる素材を用意してください。
ファイルサイズも文書と同じものを作成します。代表的な用紙のサイズは次の通りです。
| 用紙 | サイズ |
|---|---|
| B5 | 182 × 257 mm |
| A4 | 210 × 297 mm |
| B4 | 257 × 364 mm |
| レター | 8.5 x 11 inch |
| リーガル | 8.5 × 14 inch |
本記事では、次のファイル(jpeg、白背景)を使っていきます。
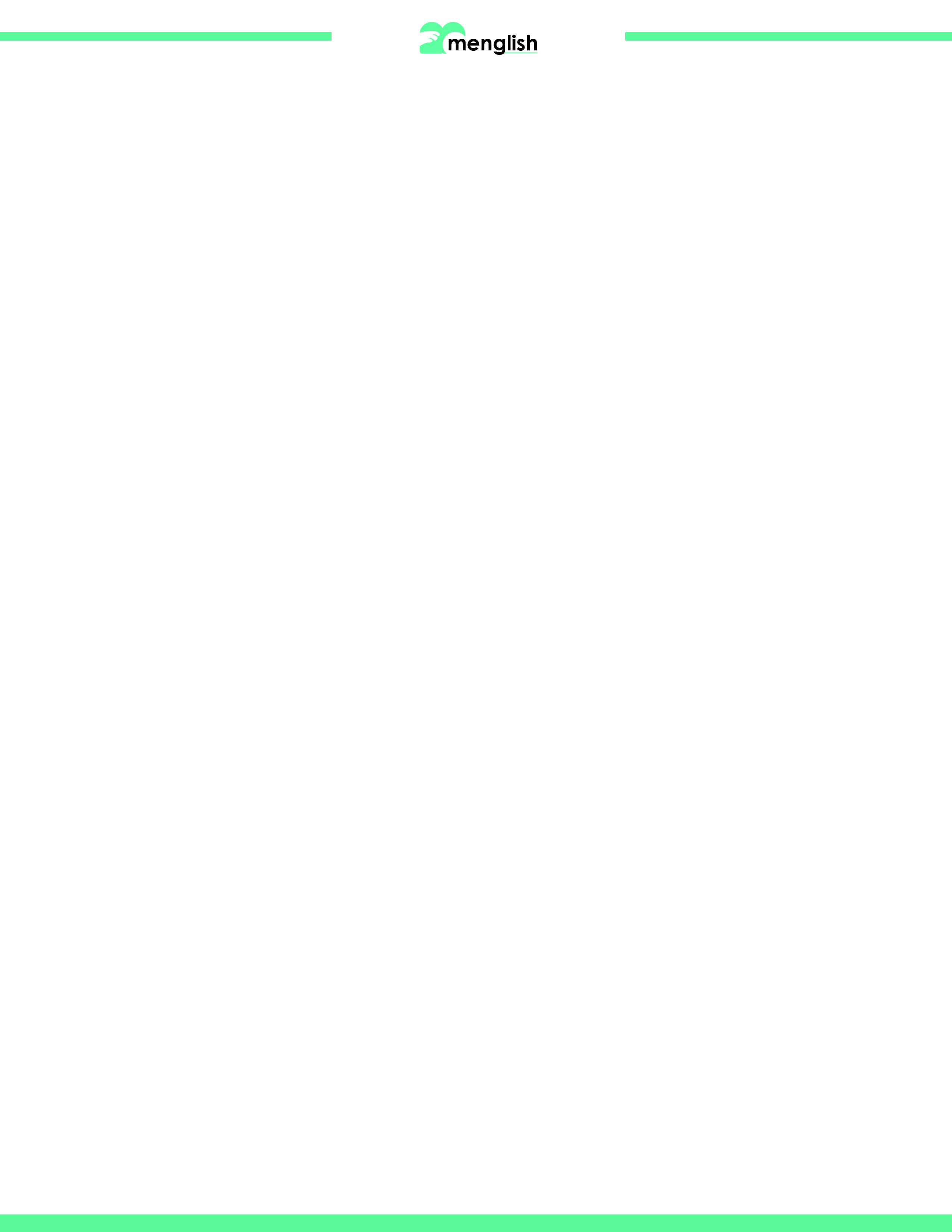
新規Googleドキュメントは、GoogleドキュメントとGoogleドライブのどちらからも開けます。
Googleドキュメントから開く
Googleドキュメントにアクセスし、空白をクリック
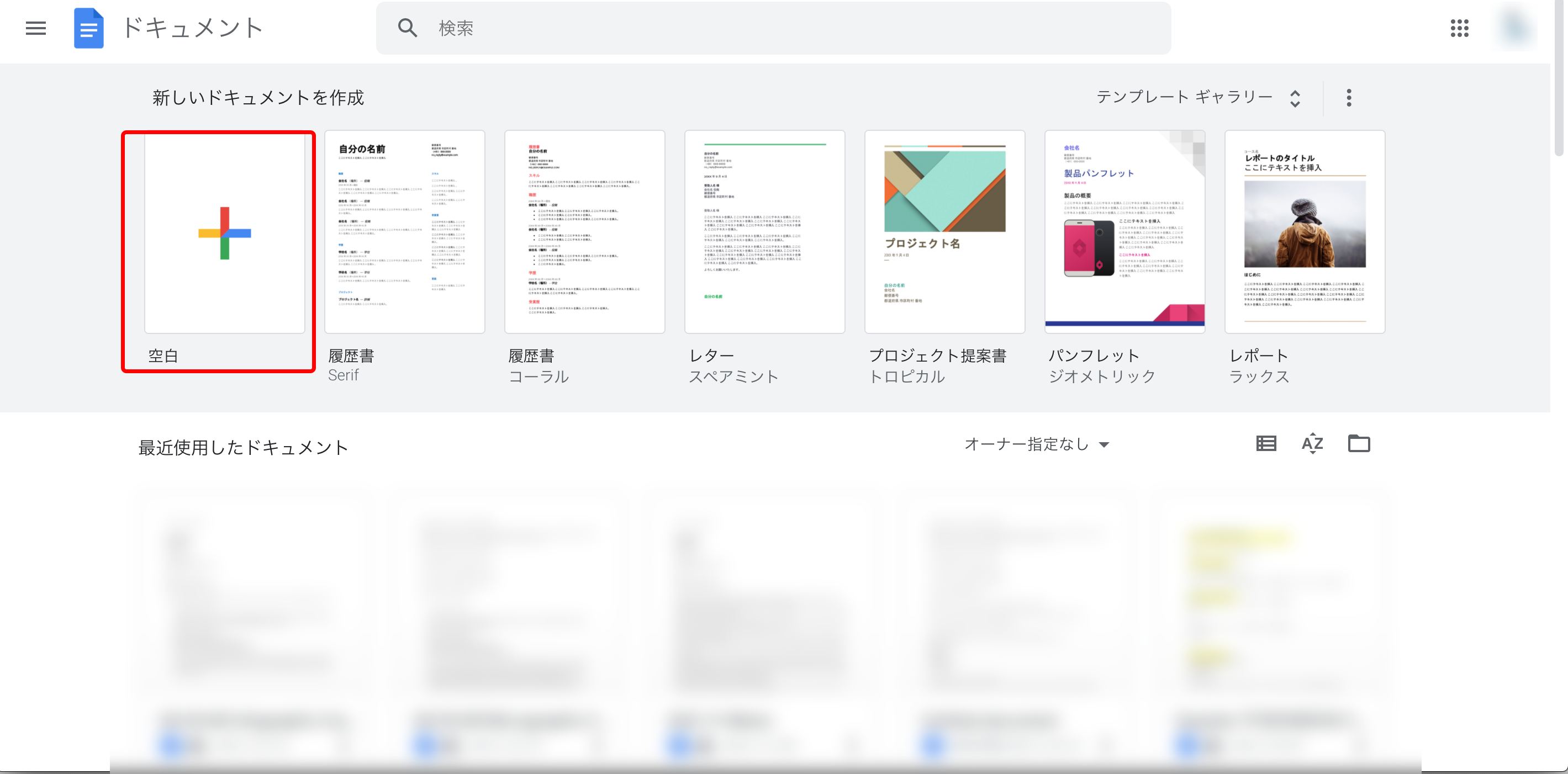
Googleドライブから開く
Googleドライブにアクセスし、+新規をクリック
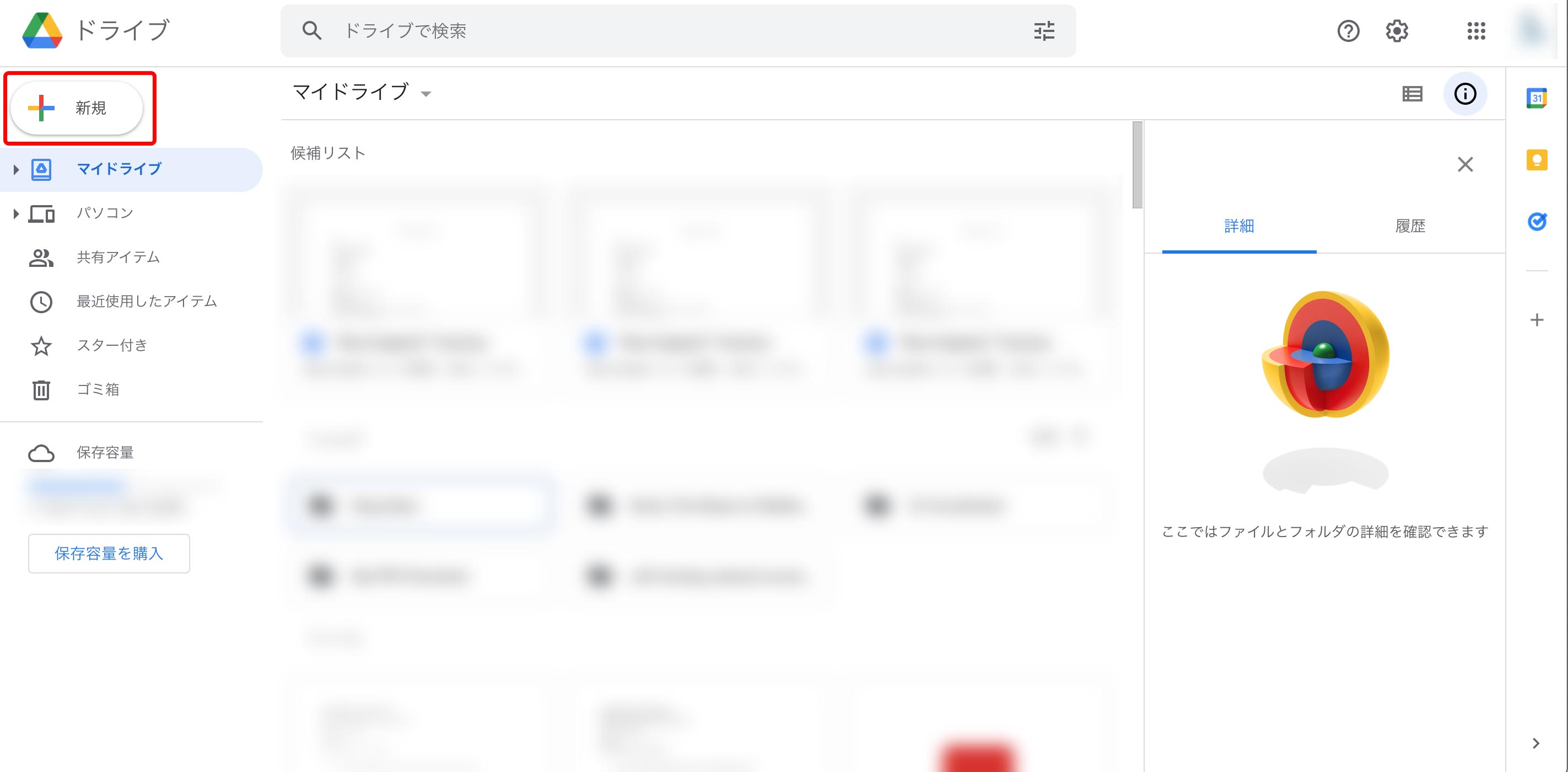
Googleドキュメントをクリック
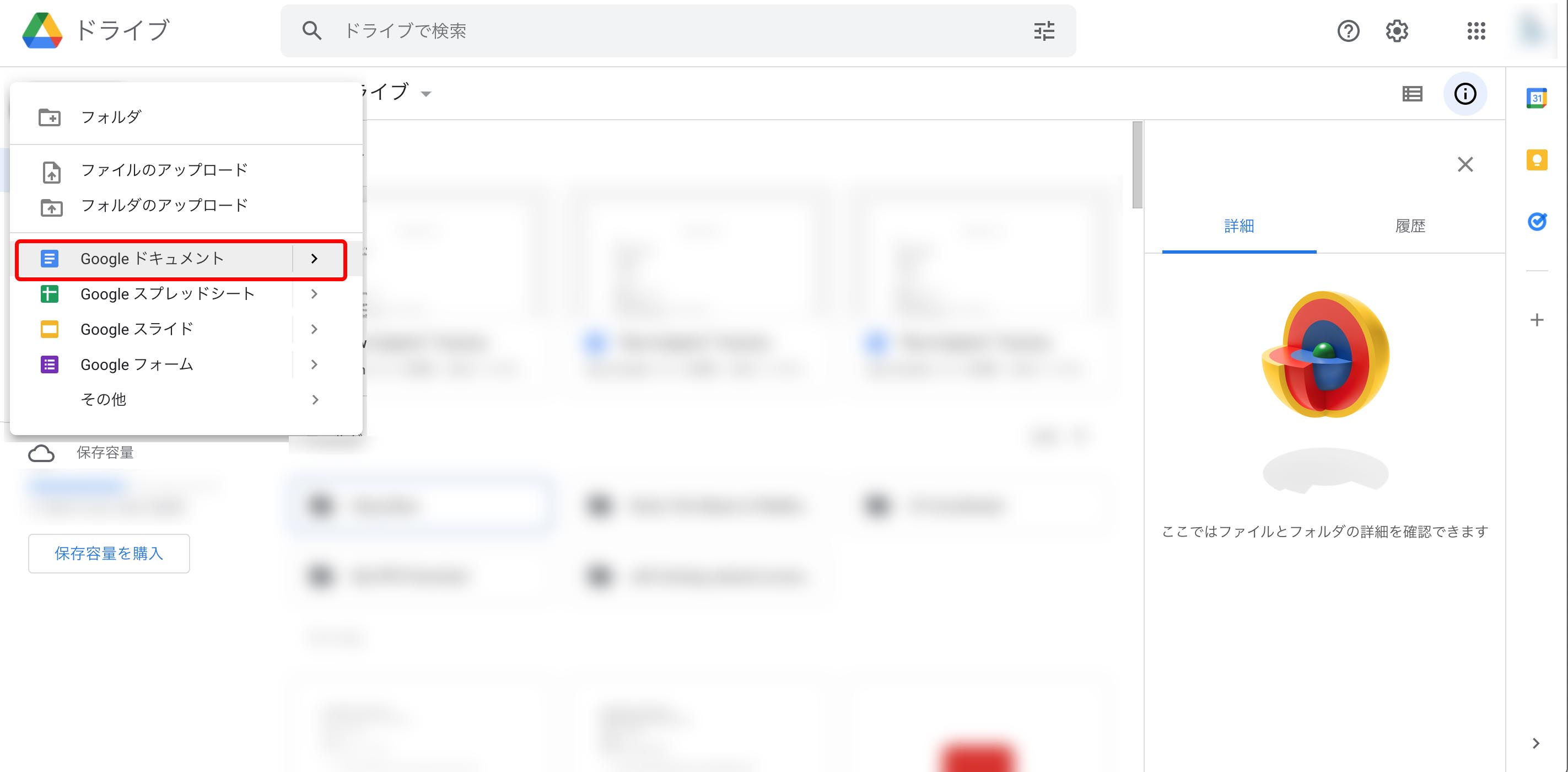
透かしを入れる
挿入から透かしを選択
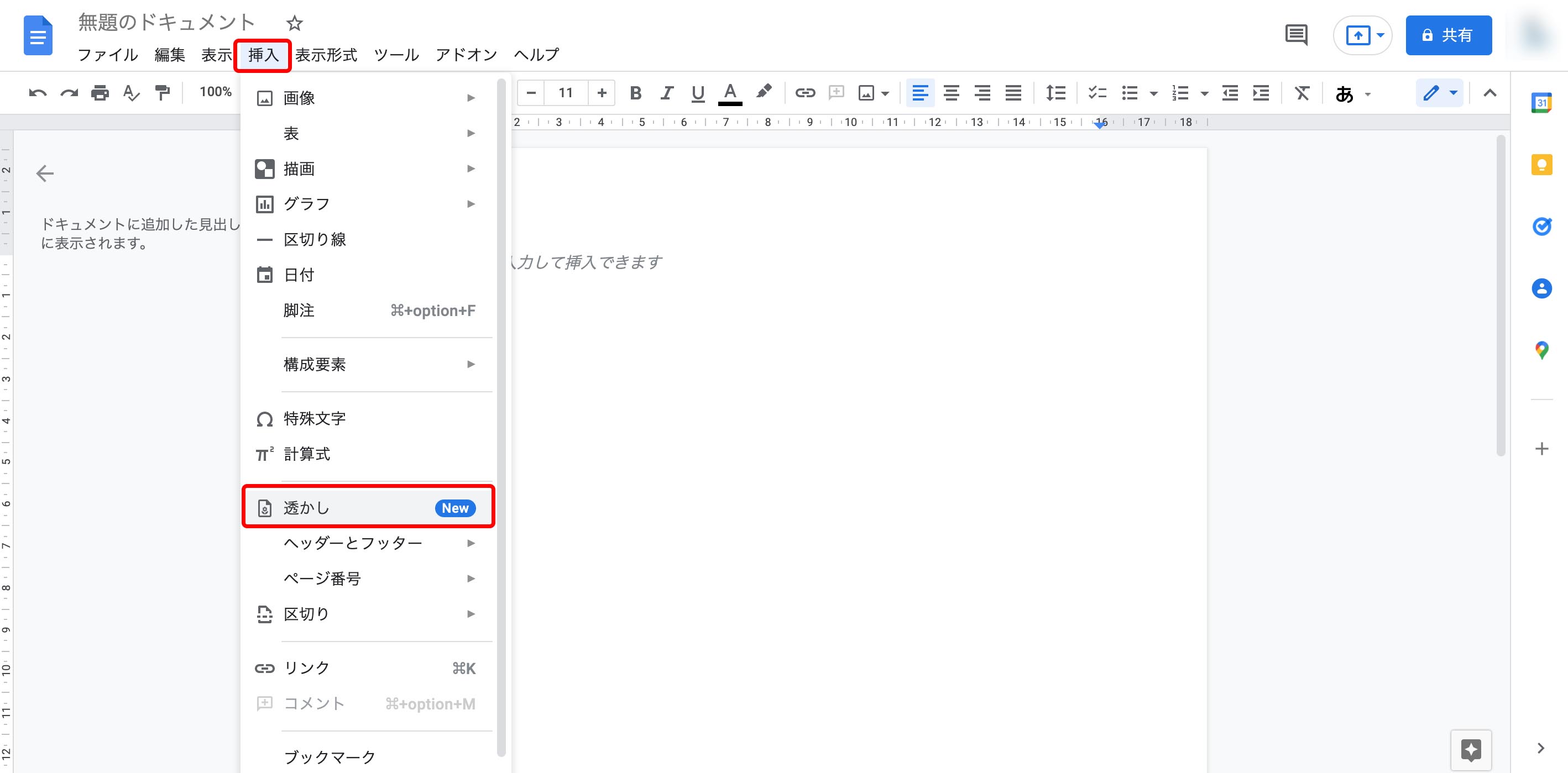
画像を選択をクリック
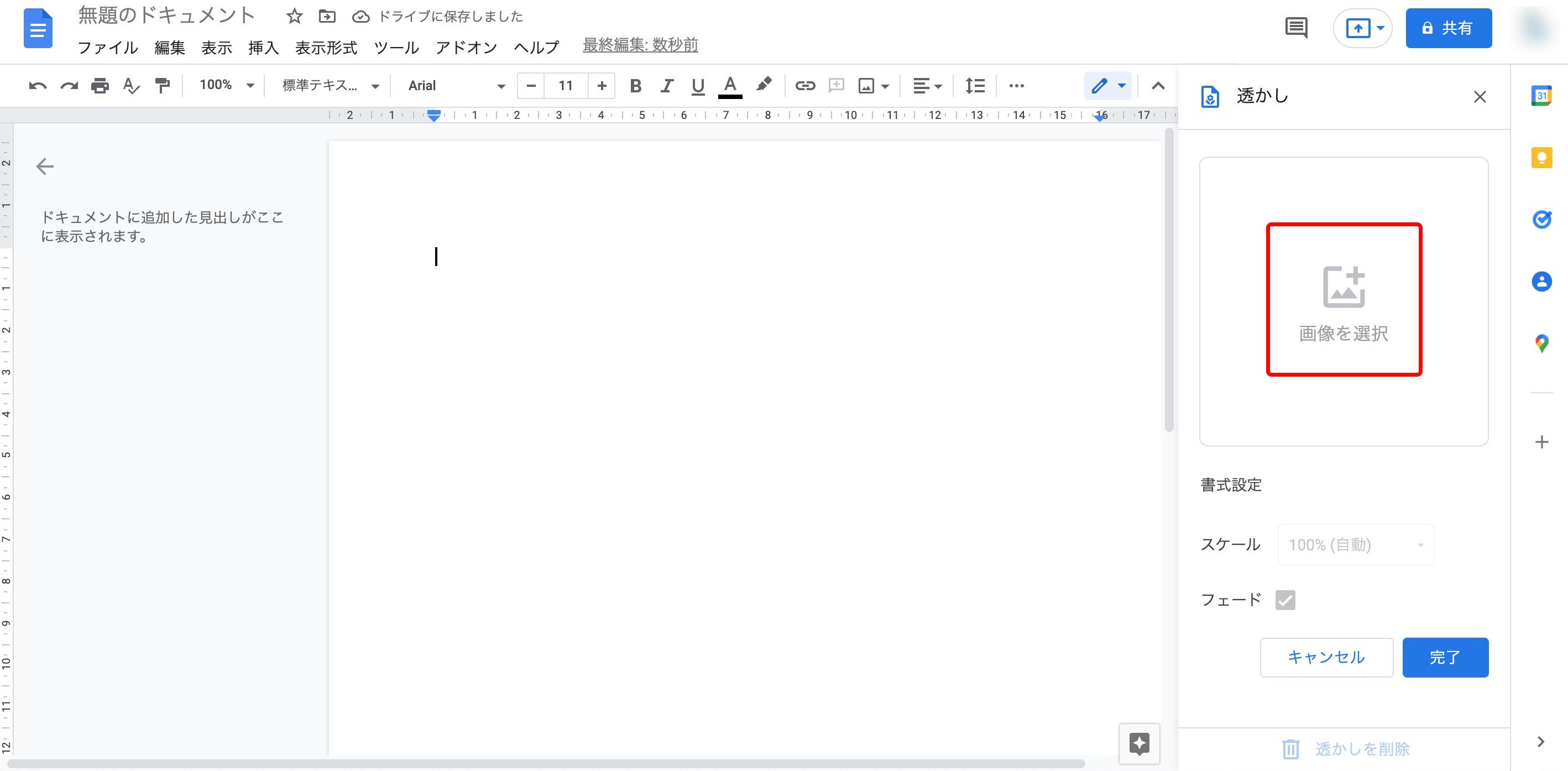
アップロードから参照をクリックするか、画像をドラッグしてレターヘッド画像をアップロード
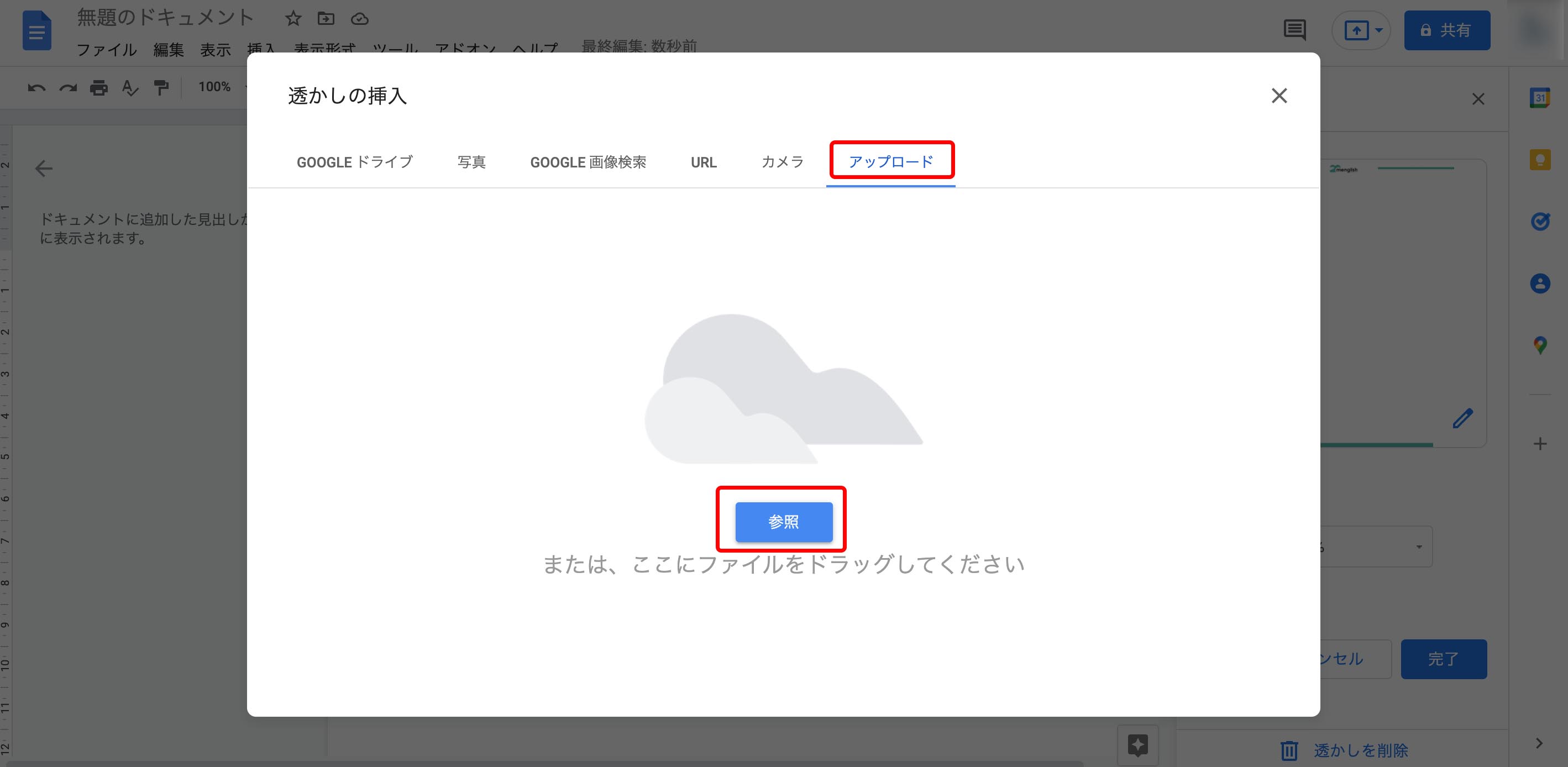
レターヘッド画像が挿入されます。次はレターヘッドの大きさと位置を調整します。
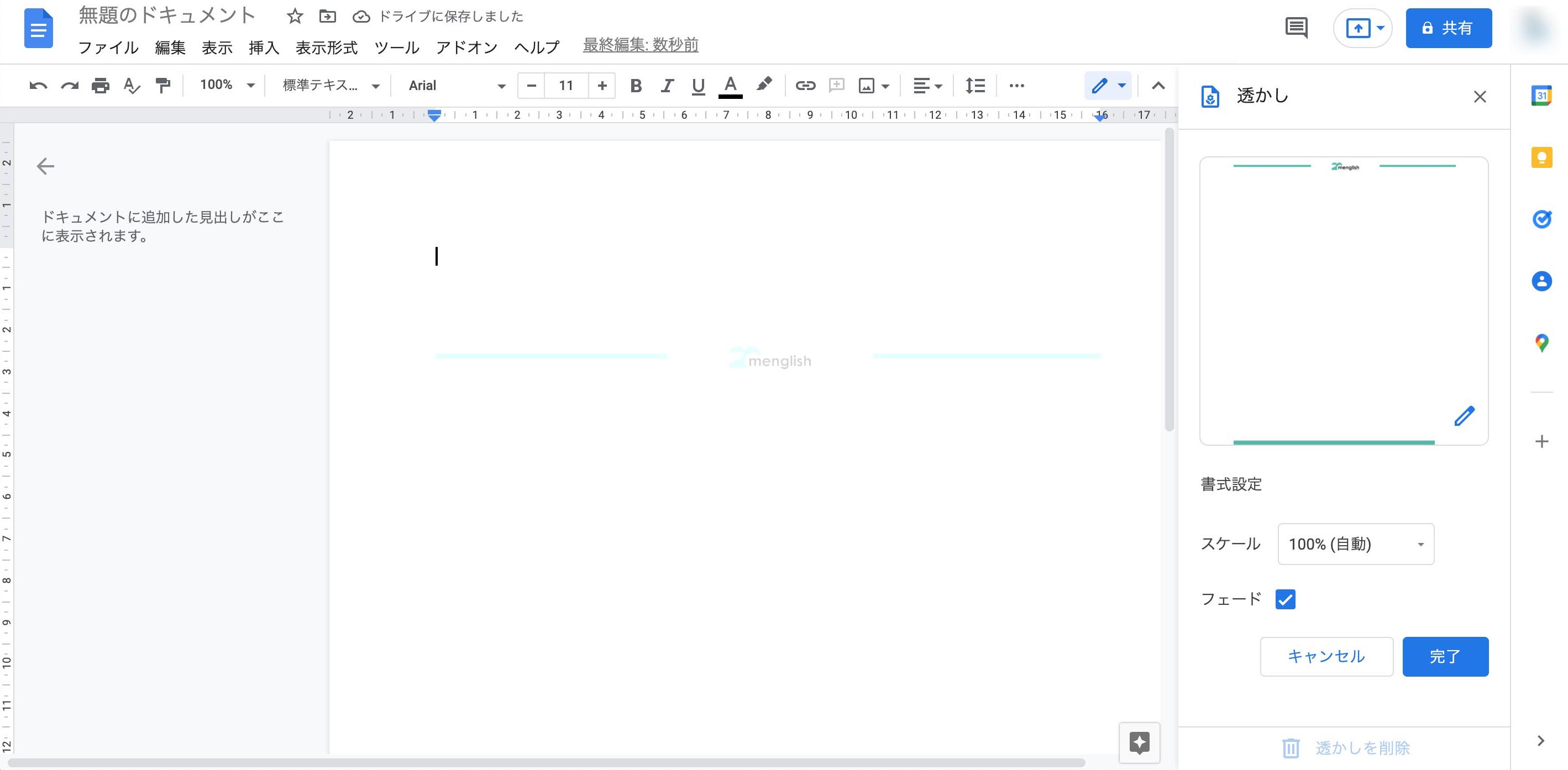
大きさと位置を調整する
まずフェードのチェックを外し、透過しないようにします。
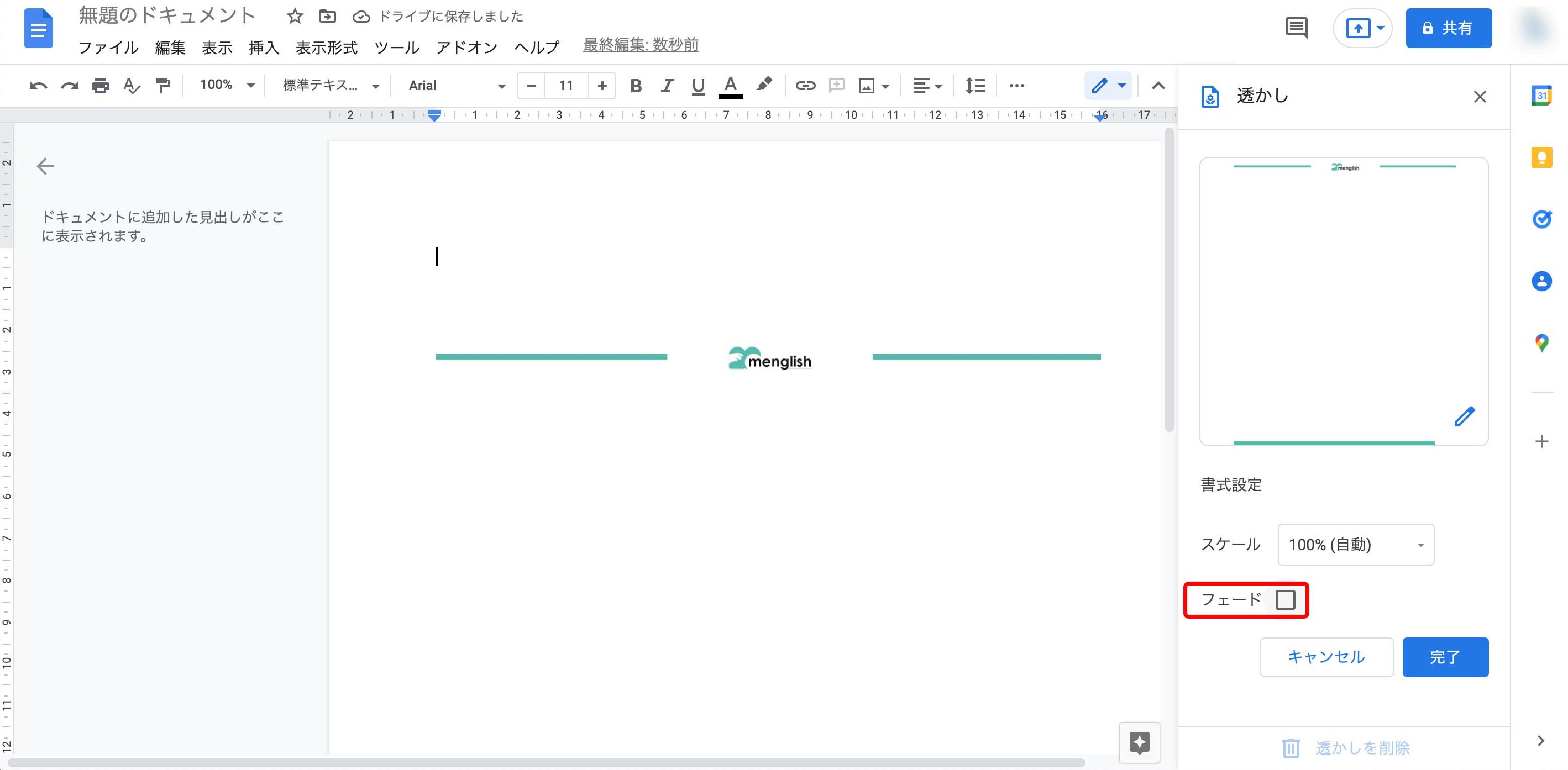
スケールはデフォルトでは100%(自動)になっていますが、だいたいの場合はずれます。
直接数字を入力して、レターヘッドがドキュメント上にキレイにおさまるようにします。
個人的な体感ですが、143-144%を入力するとちょうどレターヘッドが用紙に収まりますが、それでもずれる場合は数字を変えて微調整します。
終わったら完了をクリックします。
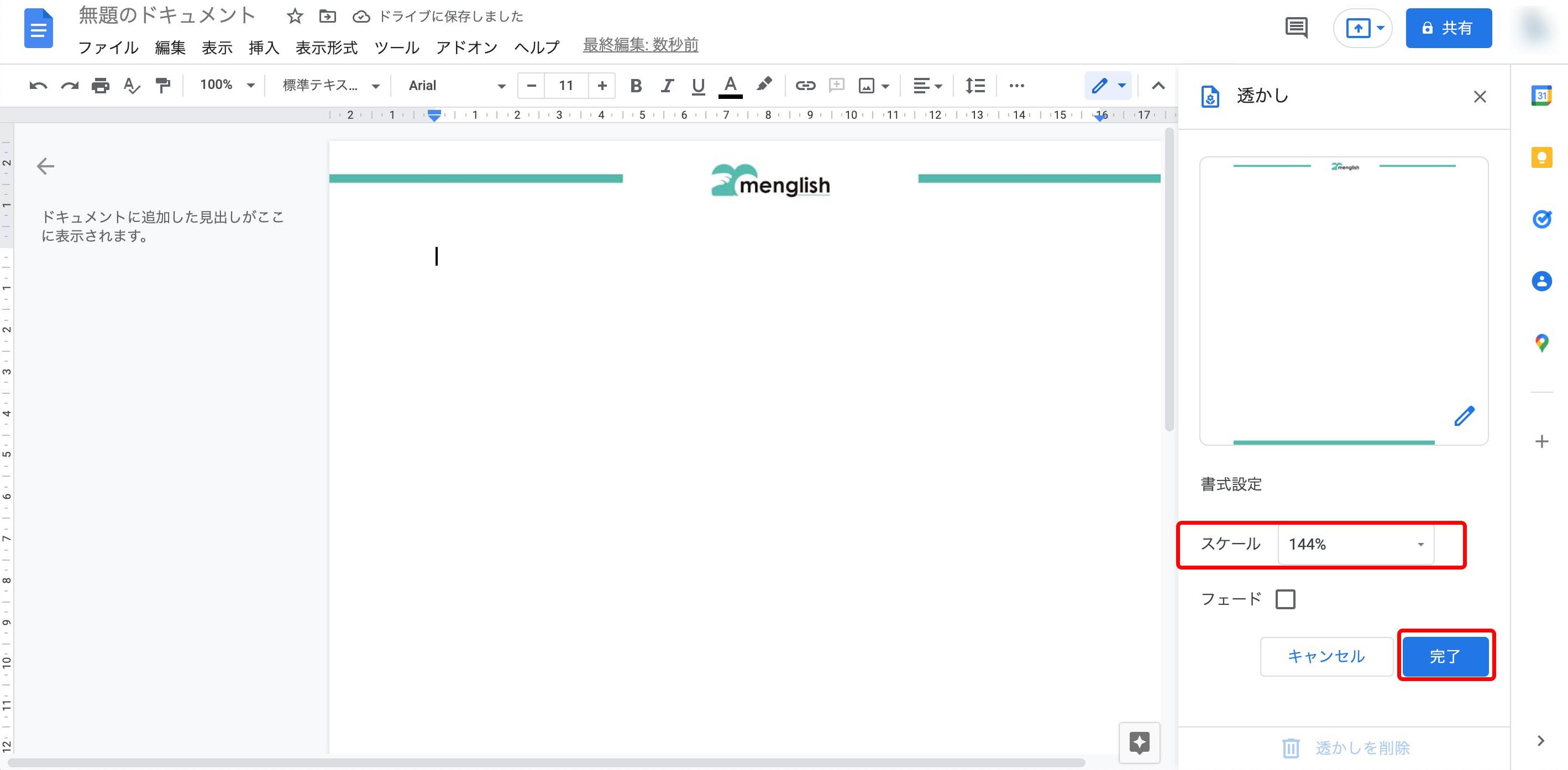
最後に文字を入力し、確認しましょう。
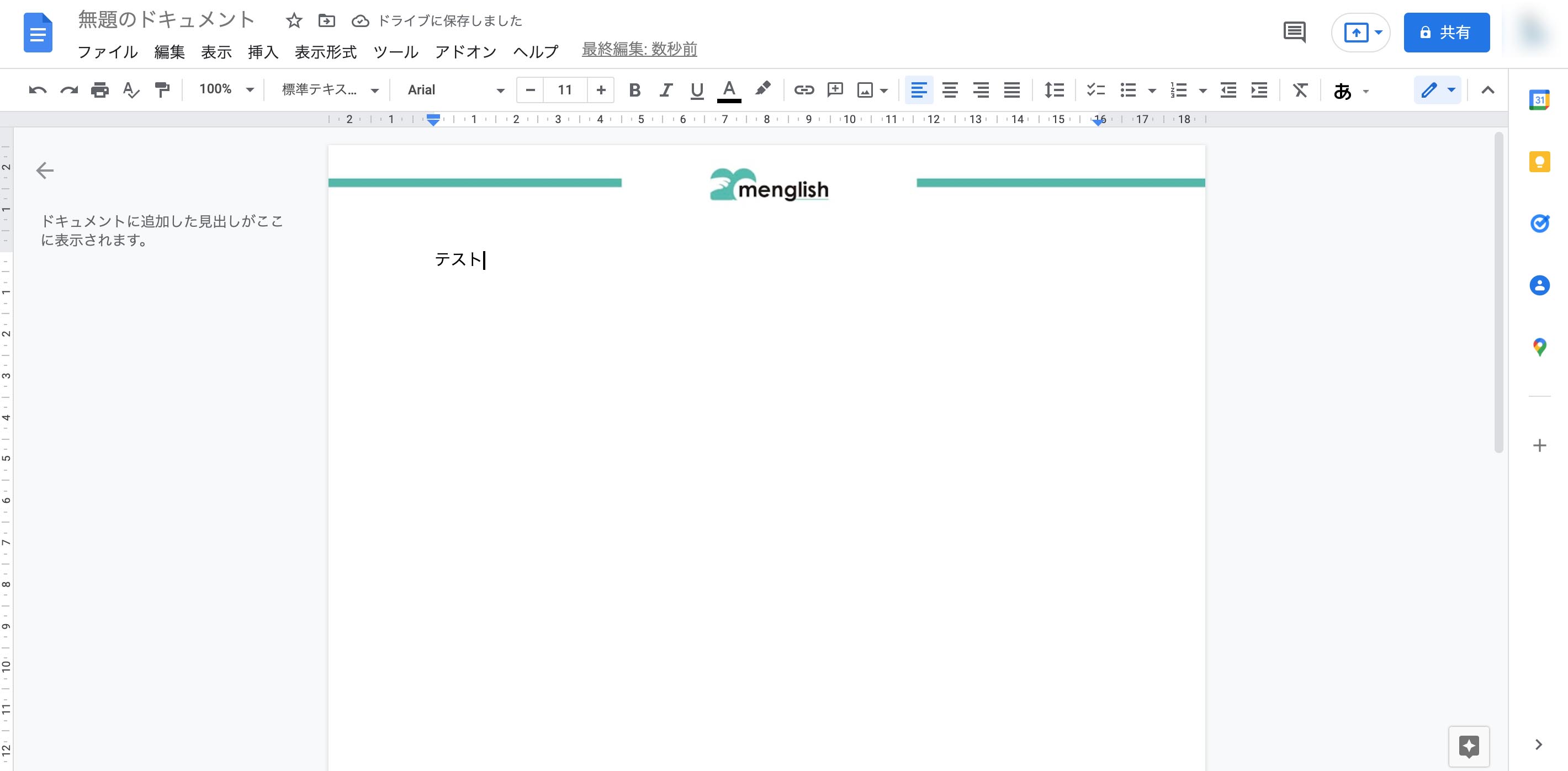
ヘッダーとフッターの調整
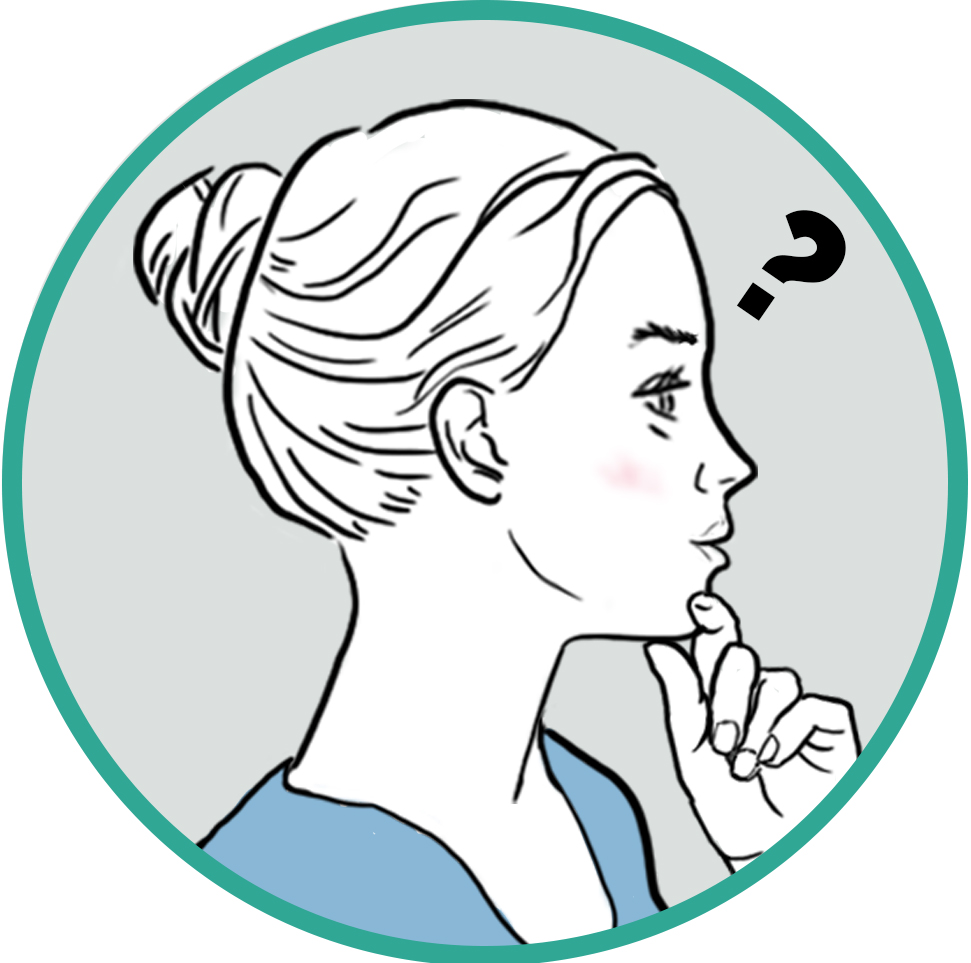
テキストエリアを調整したい場合はヘッダーとフッターの余白を調整しましょう。
表示形式からヘッダーとフッターを選択します。
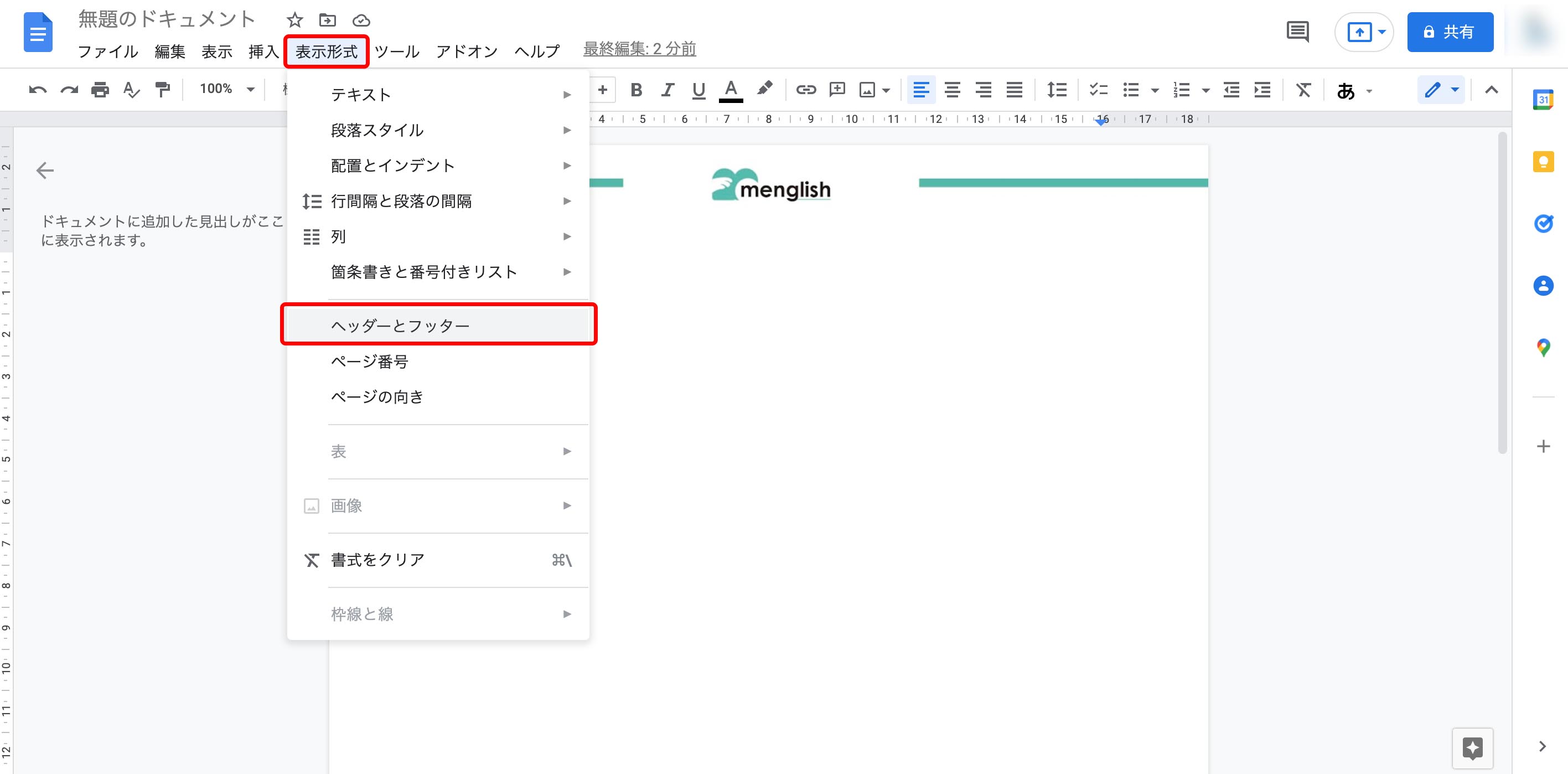
余白からヘッダーとフッターの始まる位置を直接入力して変更します(デフォルトは1.27cm)。
ここではヘッダーの余白を変更しました。完了したら適用をクリック
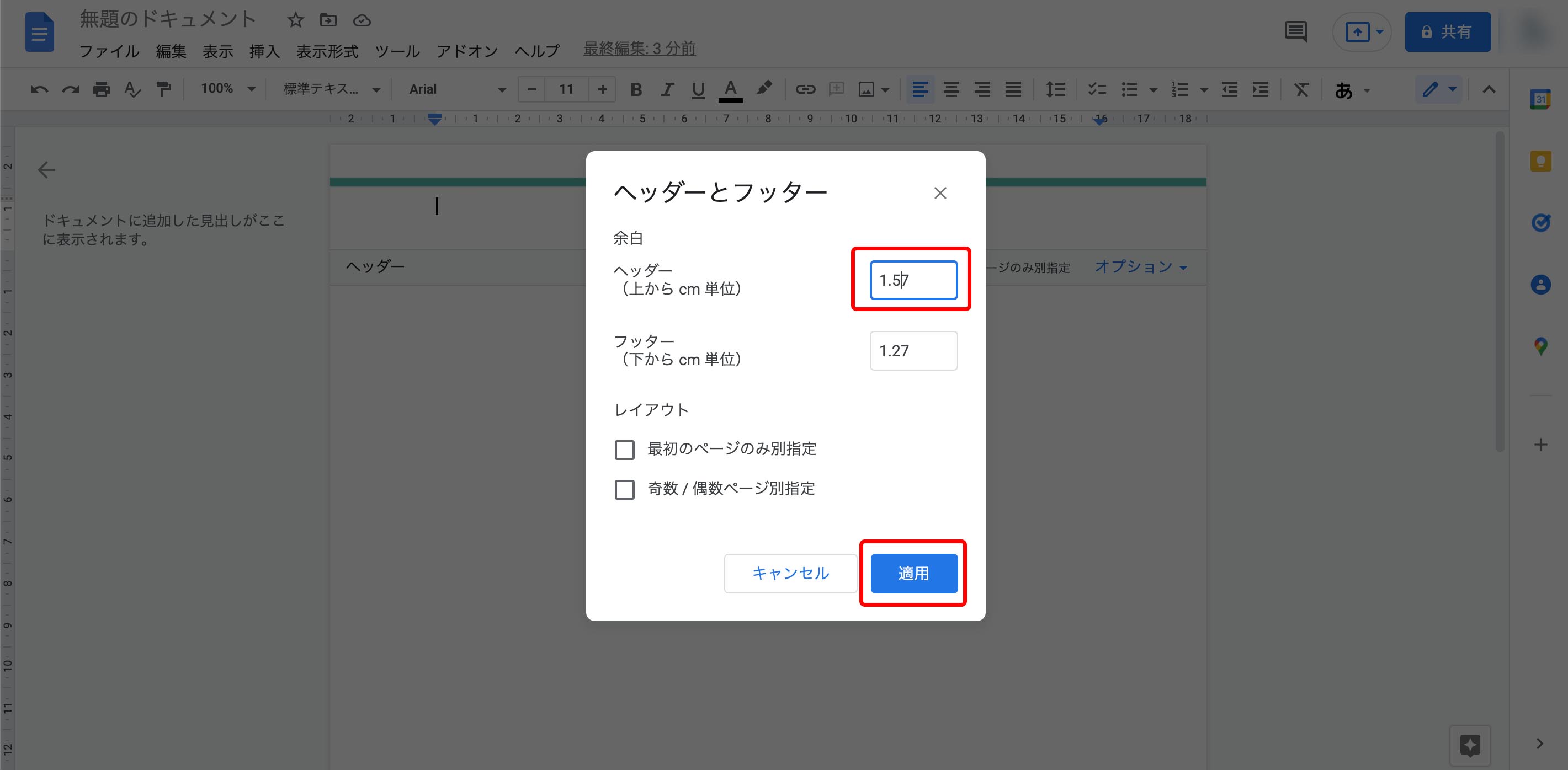
テキストボックスの上辺が下がりました。
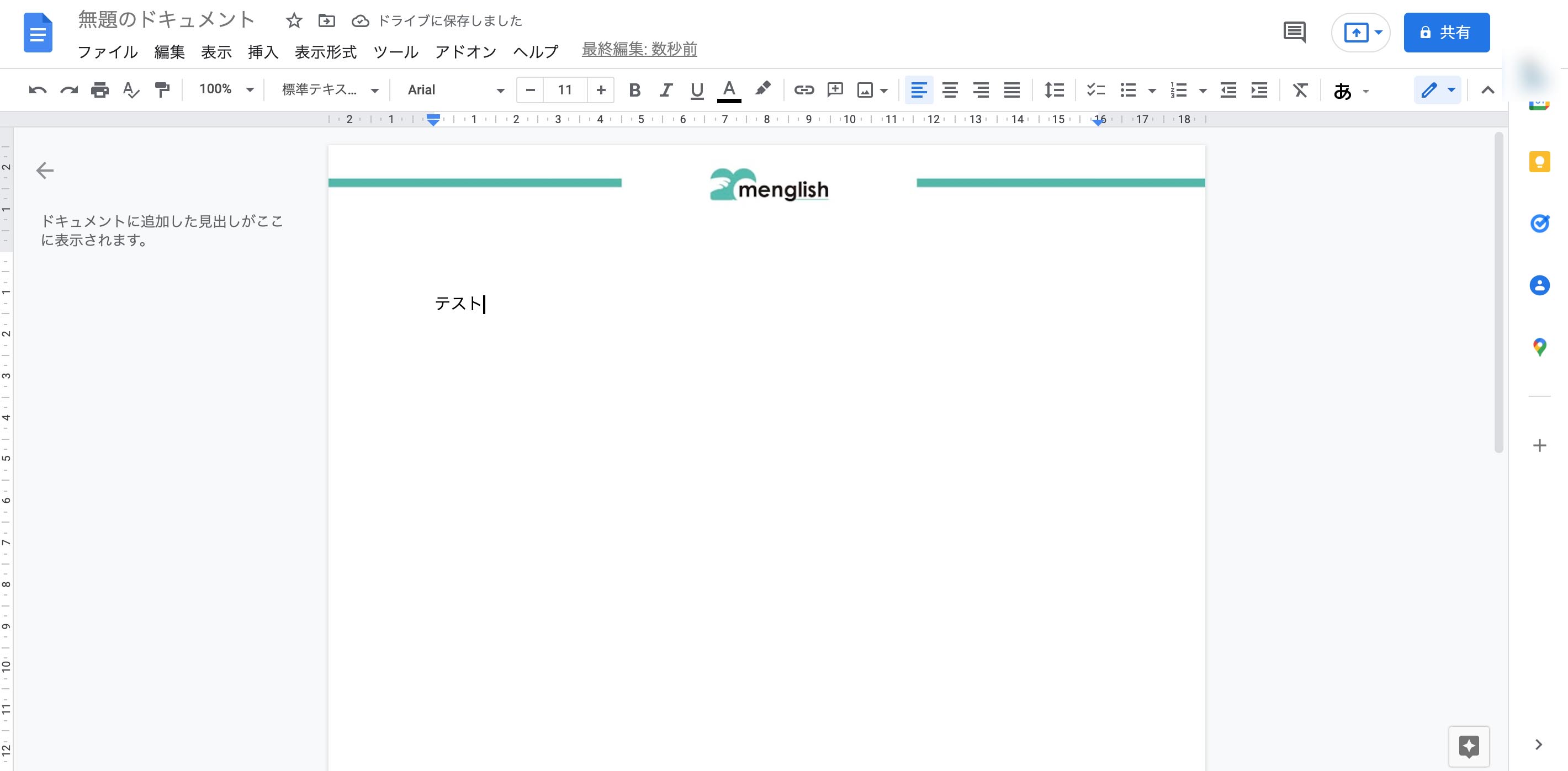
レターヘッドをテンプレートとして保存する(法人のみ)
レターヘッドをテンプレートとして保存できるのは法人アカウントで、許可がないとできないのでご注意ください。
背景の削除
挿入から透かしを選択
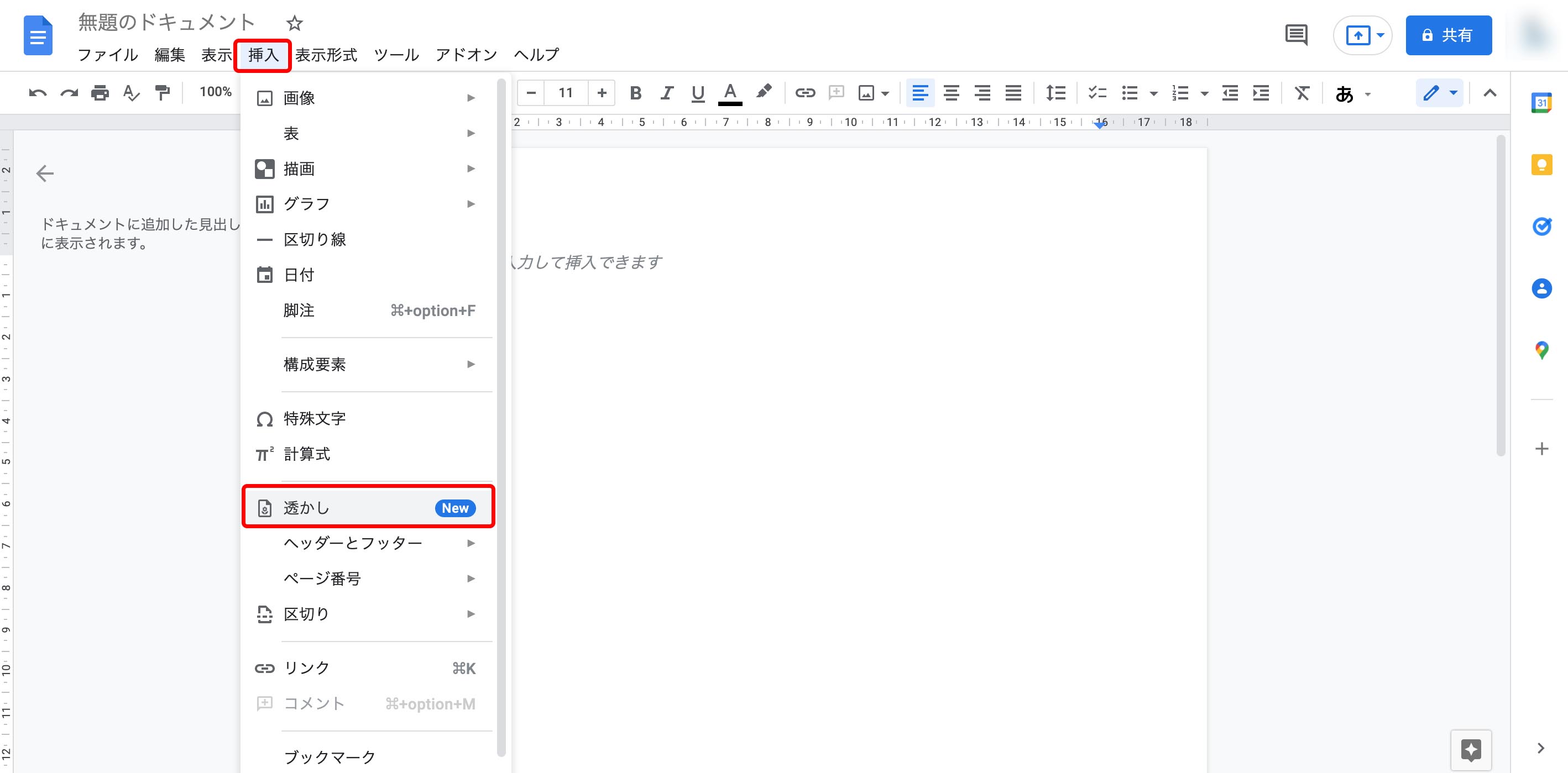
透かしの削除を選択
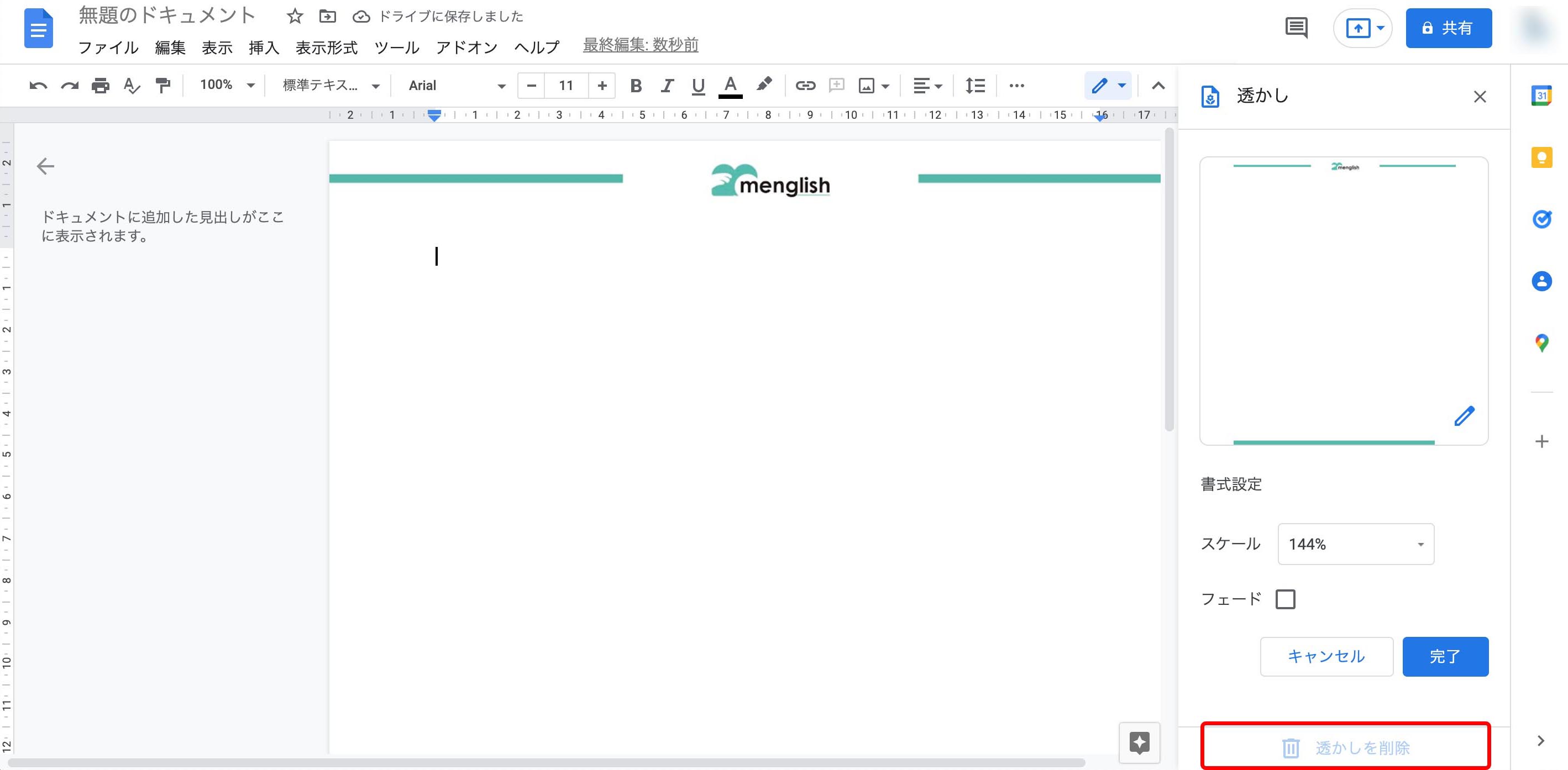
まとめ
以上「Googleドキュメントに背景をつける方法」でした!
「役に立った」と思っていただけたら、シェアいただけますと幸いです。ブログやWEBサイトなどでのご紹介もとても嬉しいです!



