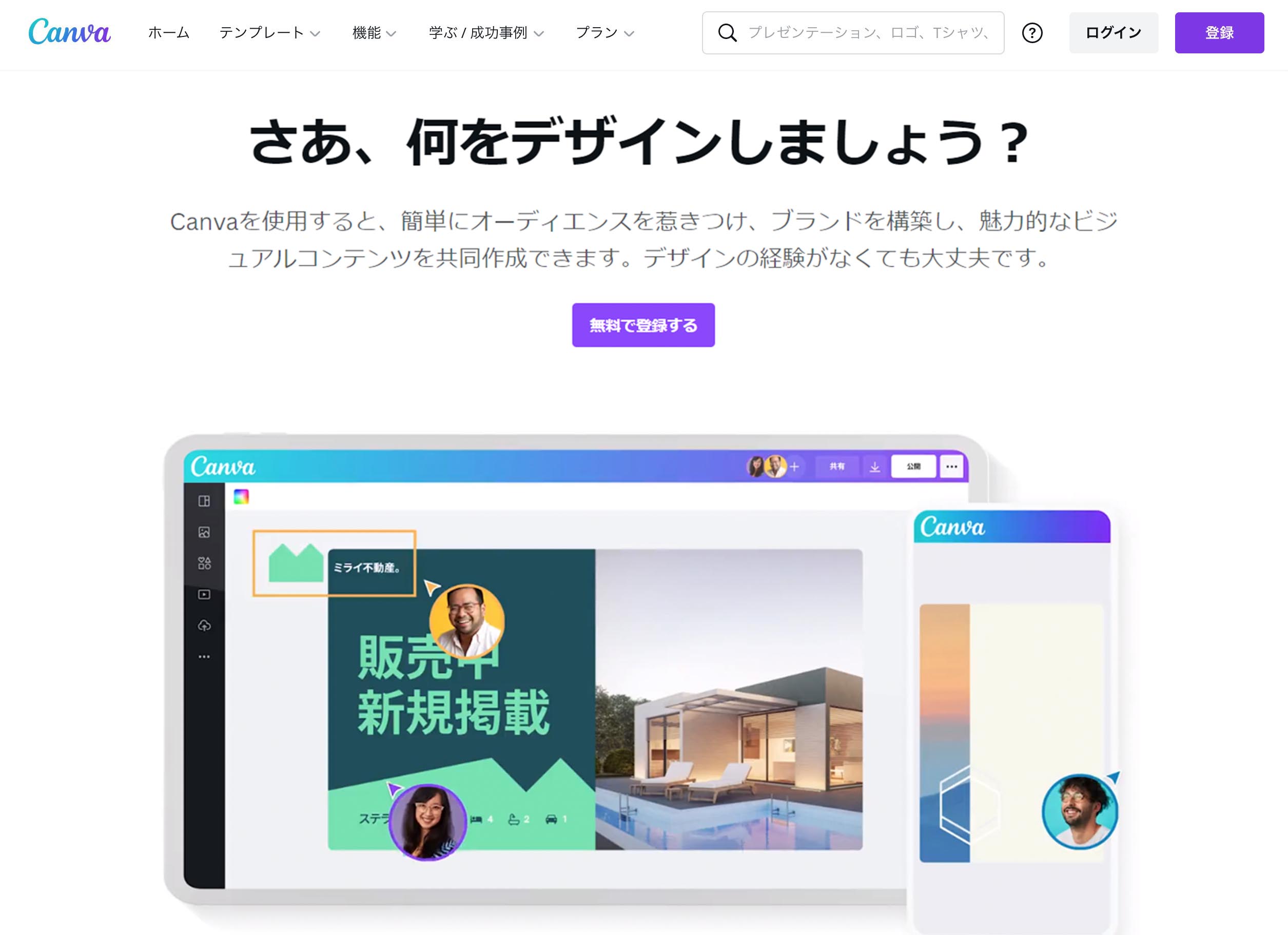CanvaのSmartmockupsで誰でも超簡単にオンラインでおしゃれなモックアップを作ろう!【ポートフォリオ|レビュー|AI|グラフィックデザイン|無料】
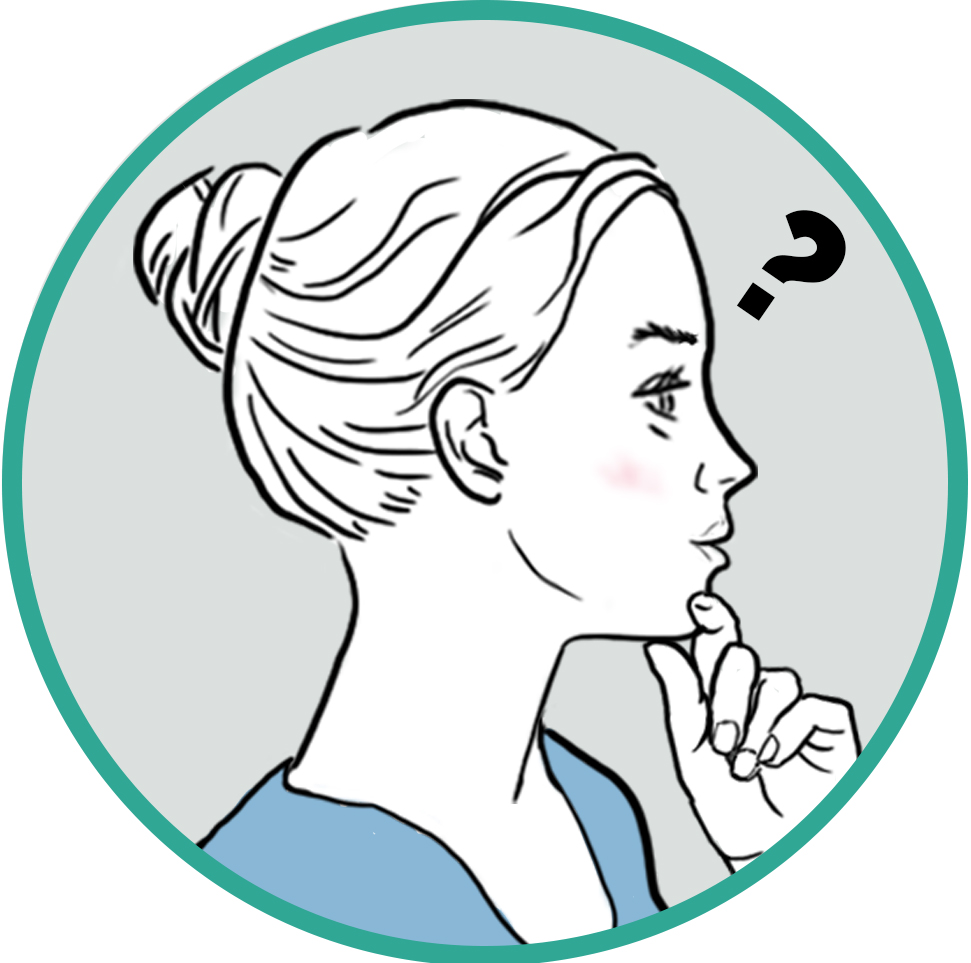
そんなフリーランサーに朗報です。本記事ではオンラインで使える無料グラフィックデザインツールCanvaで使える「Smartmockups(スマートモックアップ)」についてレビューします。
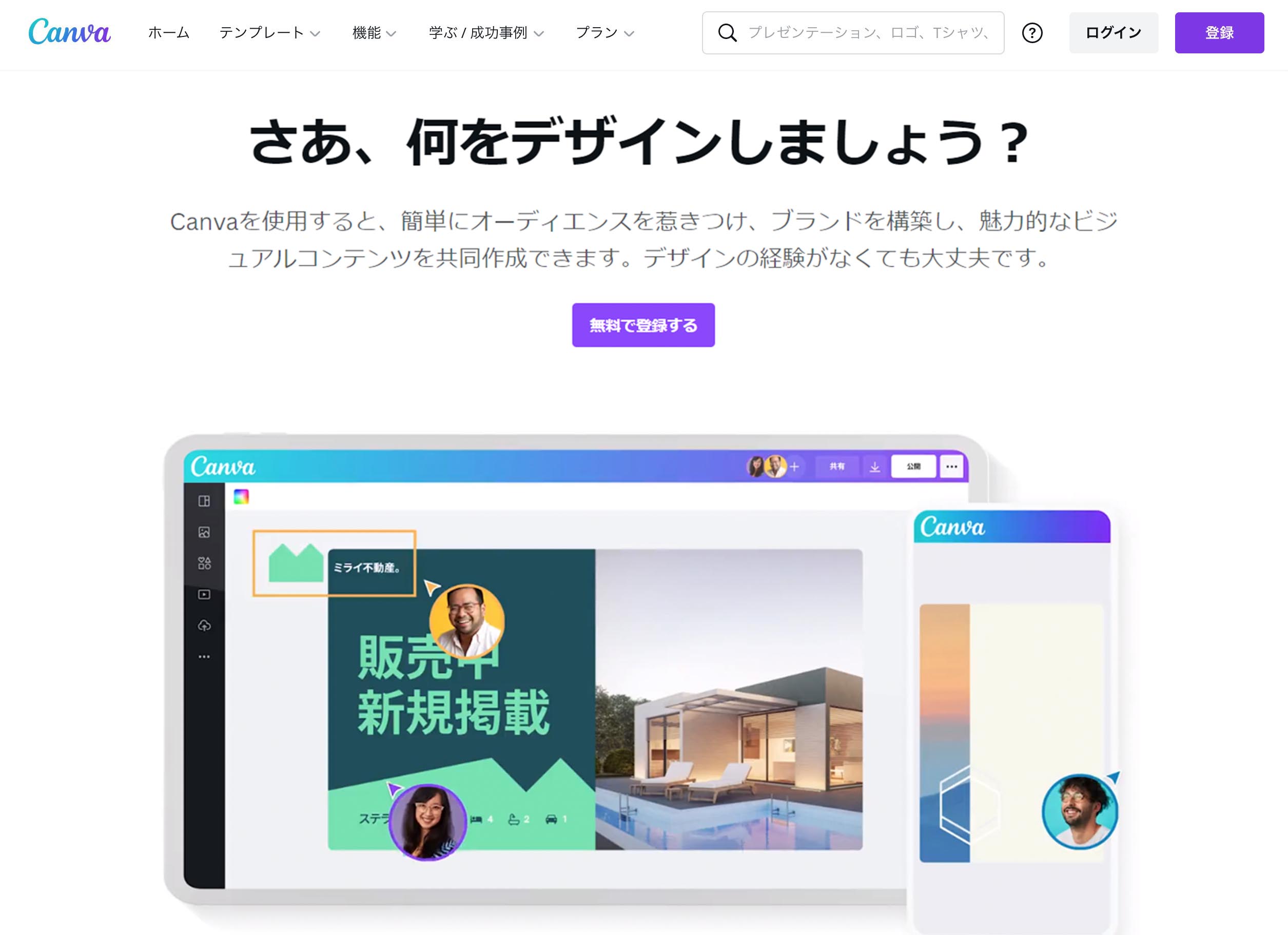
モックアップとは?
商品ビジュアルの完成系のこと。例えばイラストだと最終的には書籍やポスターなどの商品に使われますよね。実際にイラストが商品になったときにどう見えるか、書籍やポスターの形で見せるビジュアルをモックアップと言います。
モックアップの例

このサービスを知るまでは、私はフォトショップを使ってちまちまモックアップを作っていましたが、なんだかんだ写真を編集していると30分、1時間…と経ってしまいます。
Smartmockupsを使い始めてから、10分以内にモックアップが作れるようになりました。
それでは詳しく見ていきましょう。
目次
Smartmockupsとは?他サービスとはここが違う!
SmartmockupsはCanvaというオンラインで使える無料のグラフィックデザインツールについてくるプラグイン機能です。Smartmockupsが優れている点は以下の通りです。
①無料で使える
Canvaの一部機能は有料版Proへの登録が必要ですが、SmartmockupsはCanva無料版で使うことができます。
②ソフトウェアや専門知識が不要
Canvaはブラウザ上で使うことができるため、Adobeなどのソフトウェアや専門知識が不要です。
③AIを使い、爆速で完成
SmartmockupsはAIを使っており、デザインをアップロードしてボタンをいくつかクリックするだけでモックアップが簡単に作れます。
Canvaの登録方法
①こちらのリンクからCanvaにアクセスし、「登録」をクリック。

②登録方法を選択します。

③確認メールが送られるので、アカウントを承認します。
④Canvaホーム画面が開きます。
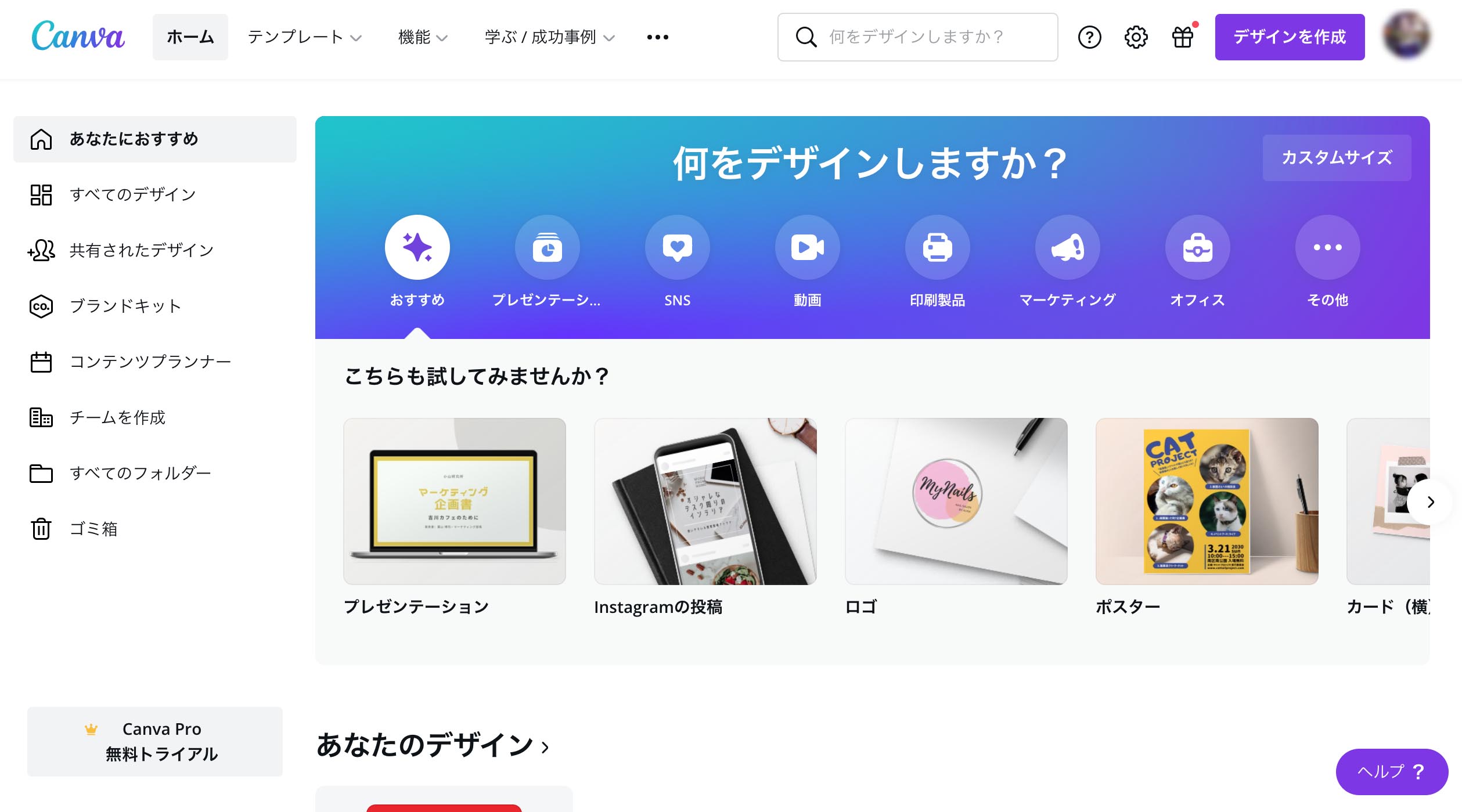
これで登録はおしまいです。
モックアップの作り方
①Canvaホーム画面から「デザインを作成」をクリック

②ドロップダウンから作りたいものを選択
ドキュメントのサイズを決めるためだけなので、用途に合わせて選んでください。
今回はプレゼンテーション(1920 x 1080 px) を選択しました。
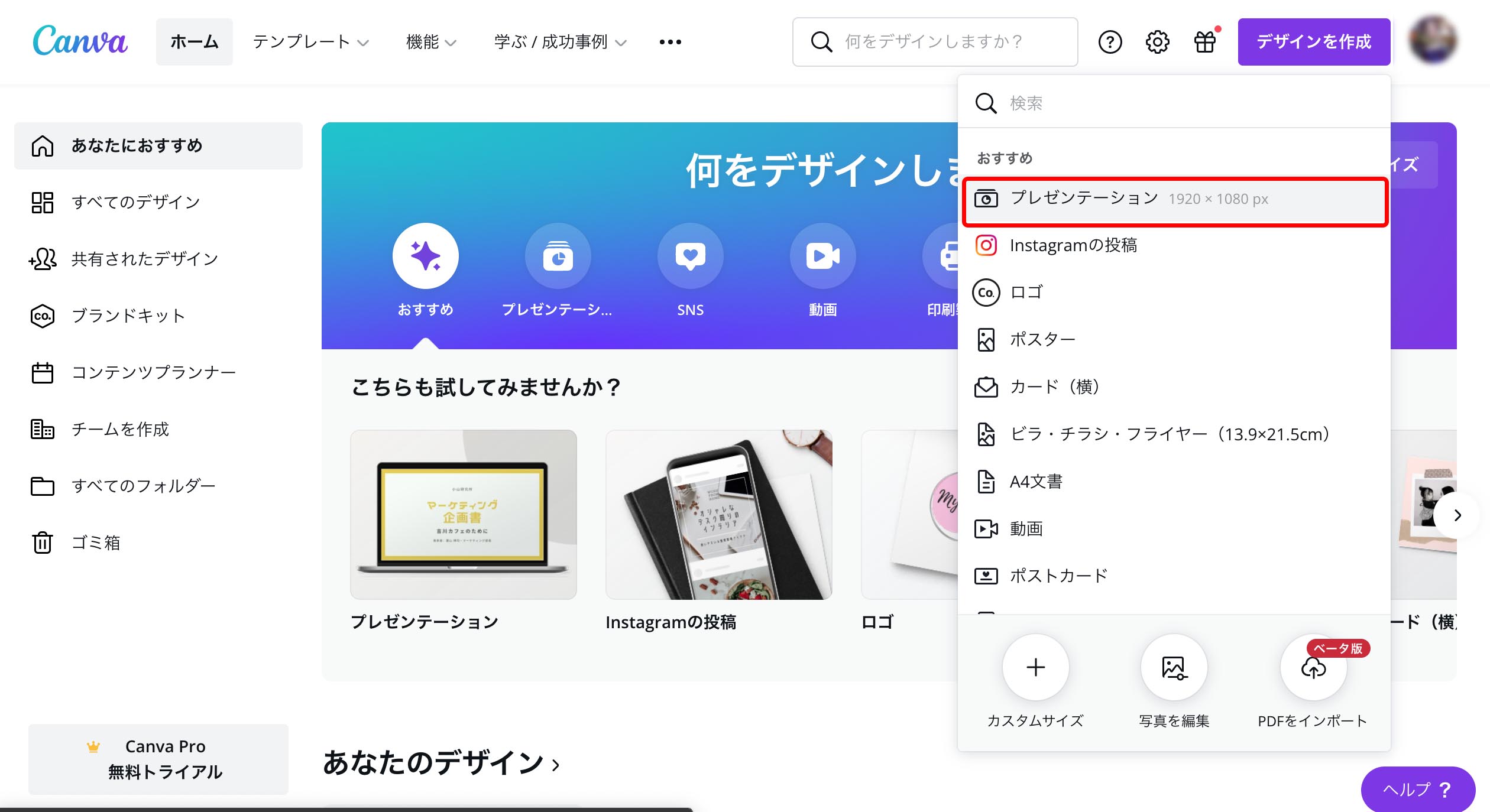
③編集画面から、アップロード > メディアをアップロードを選択
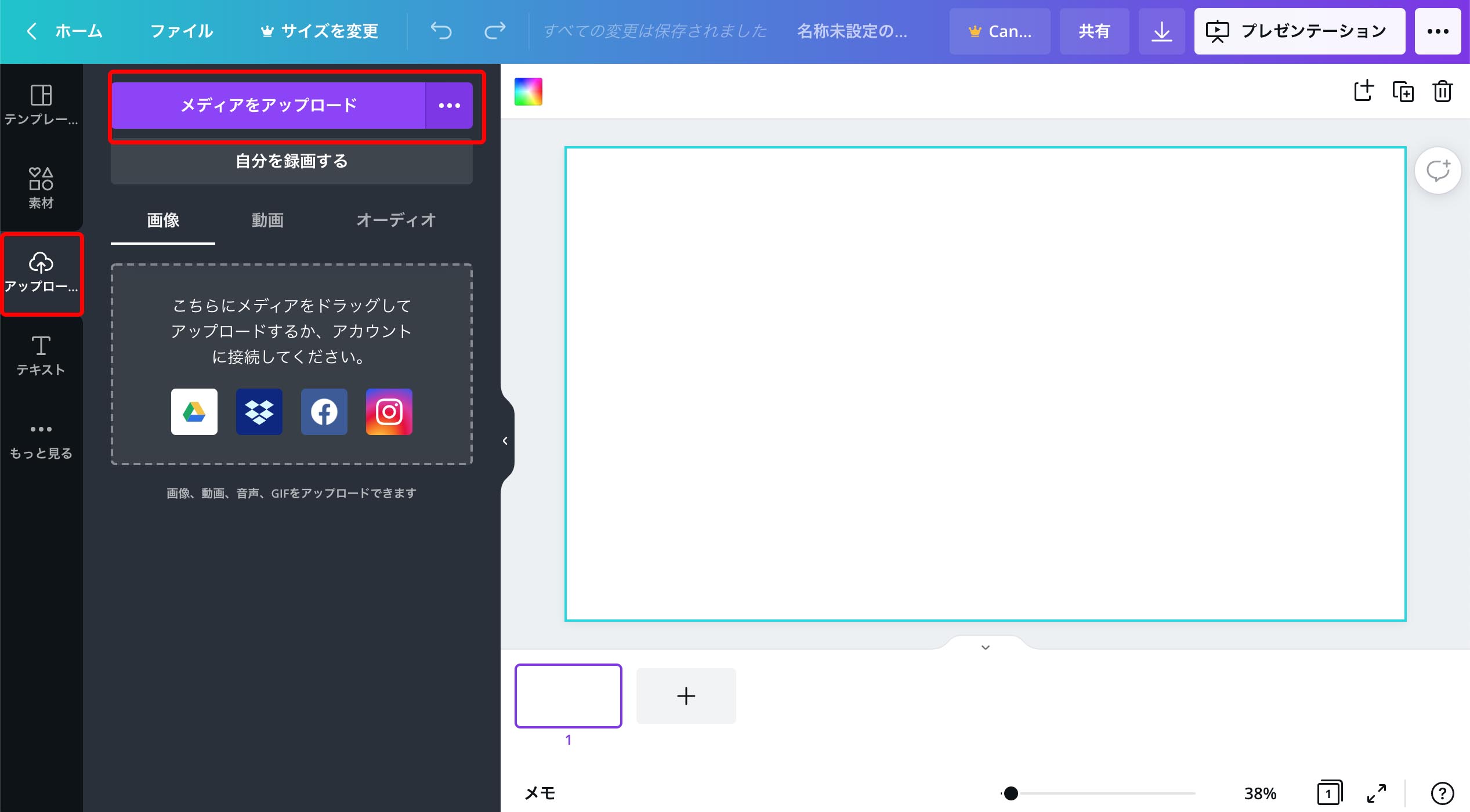
④今回はこちらのピースサインをアップロードしました。
キャンバスにドラッグ&ドロップ
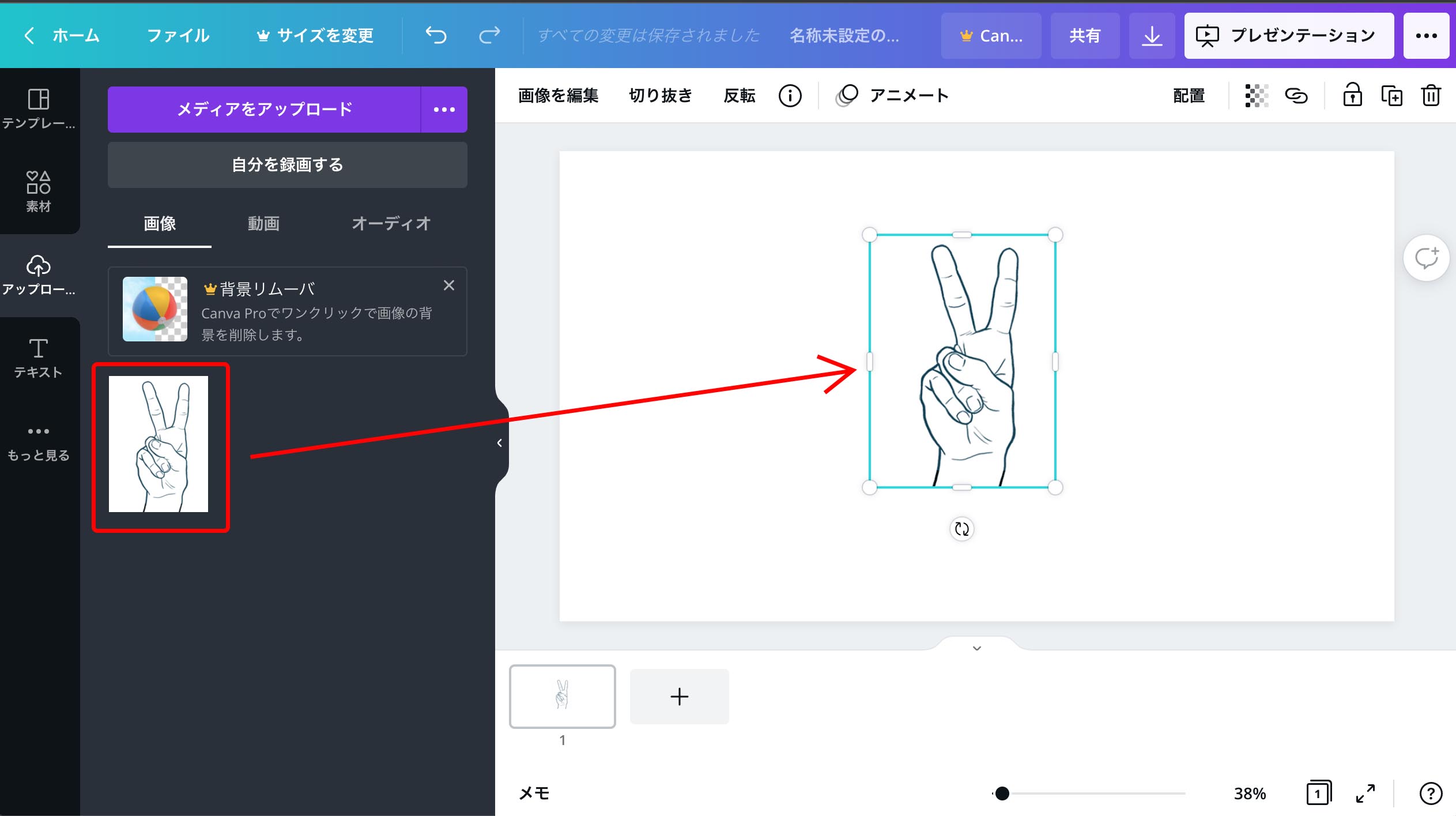
⑤デザインを選択すると左上に表示される画像を編集をクリック。
スクロールするとスマートモックアップが表示されます。

Smartmockupsで作成できるモックアップの種類
スマートフォン

コンピューター
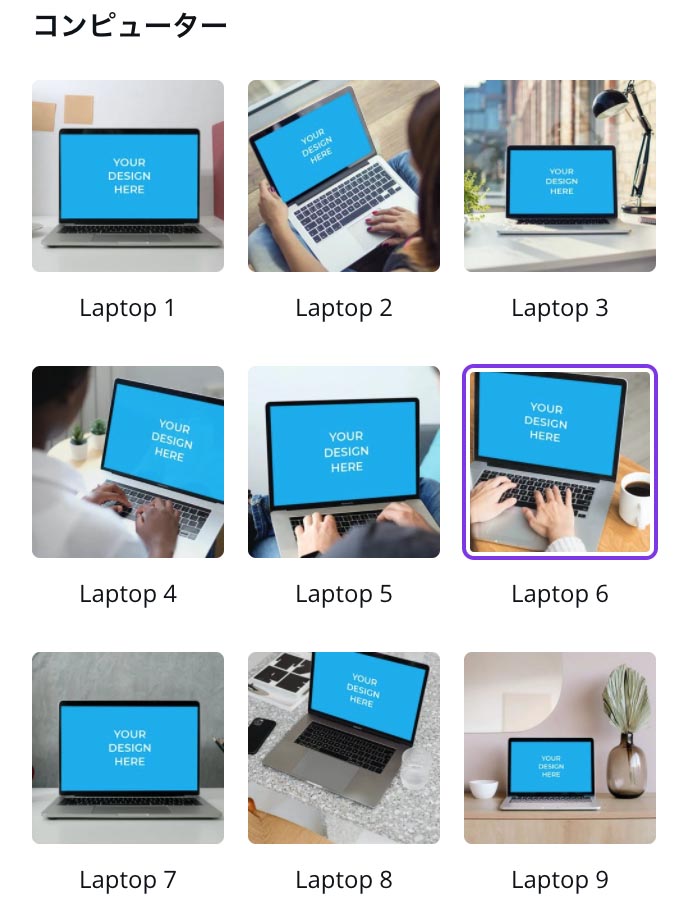
カード
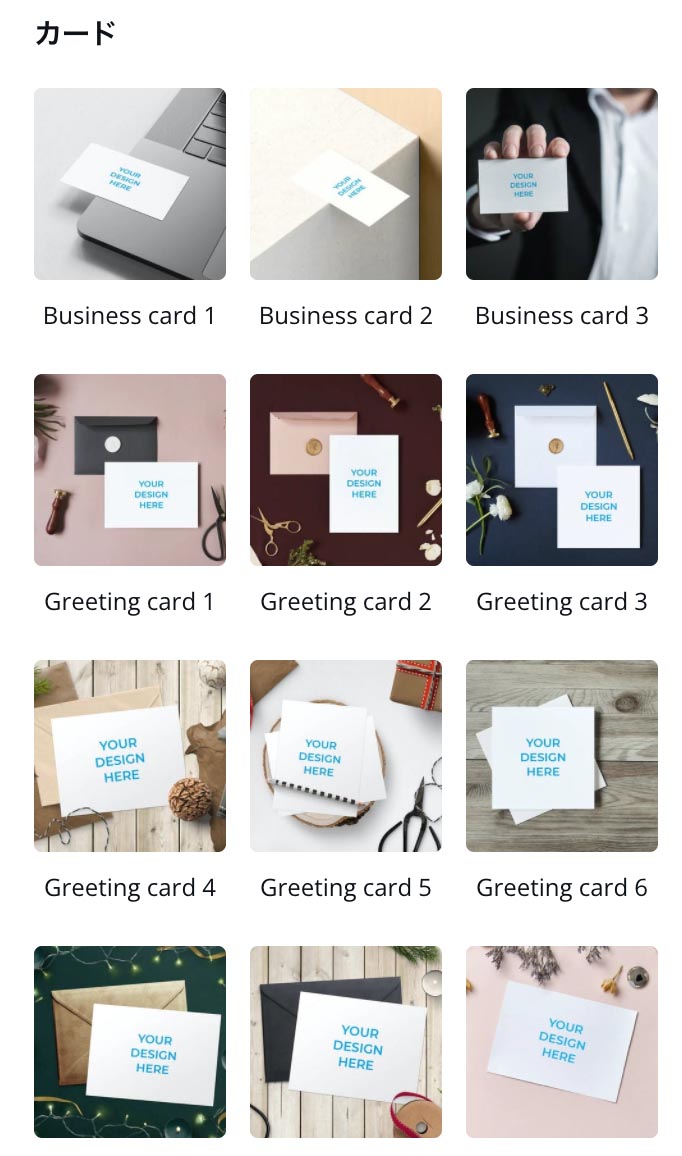
フレームとポスター
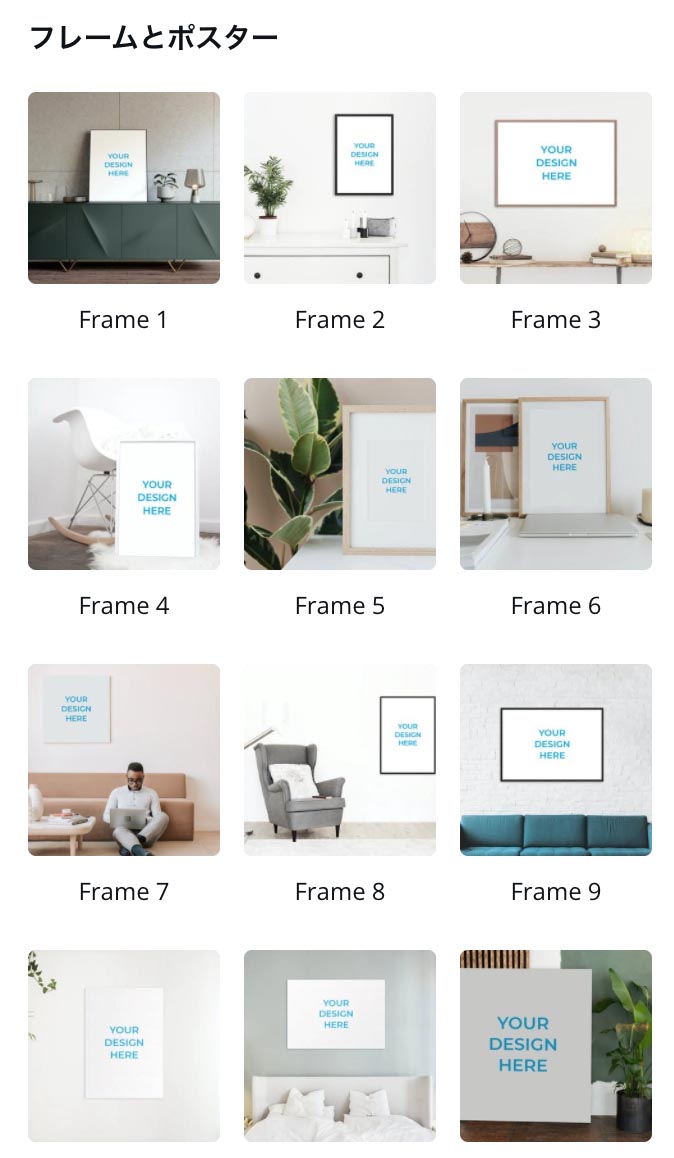
本
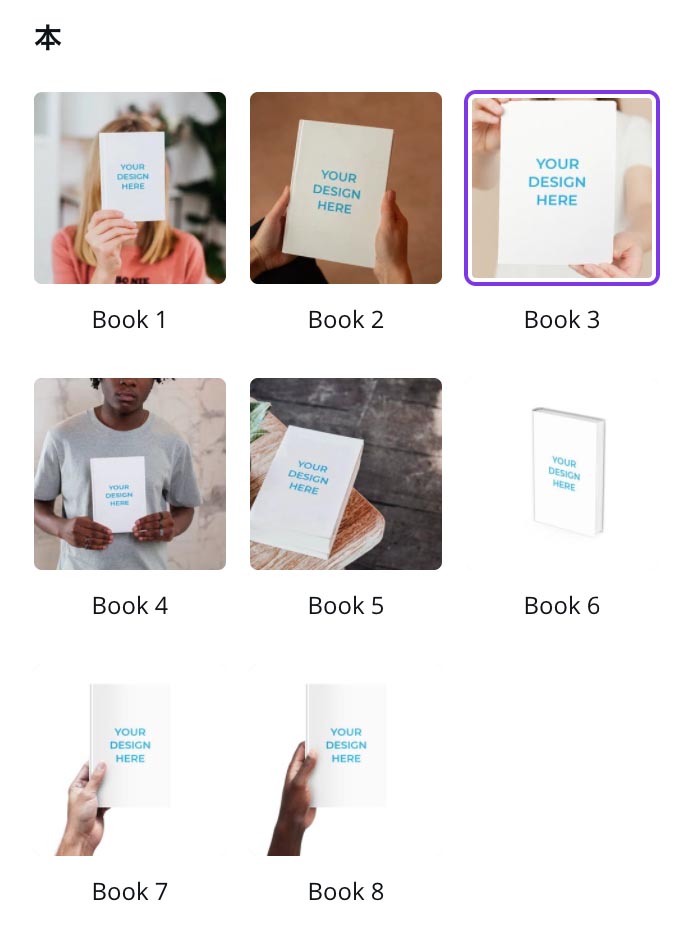
衣料品
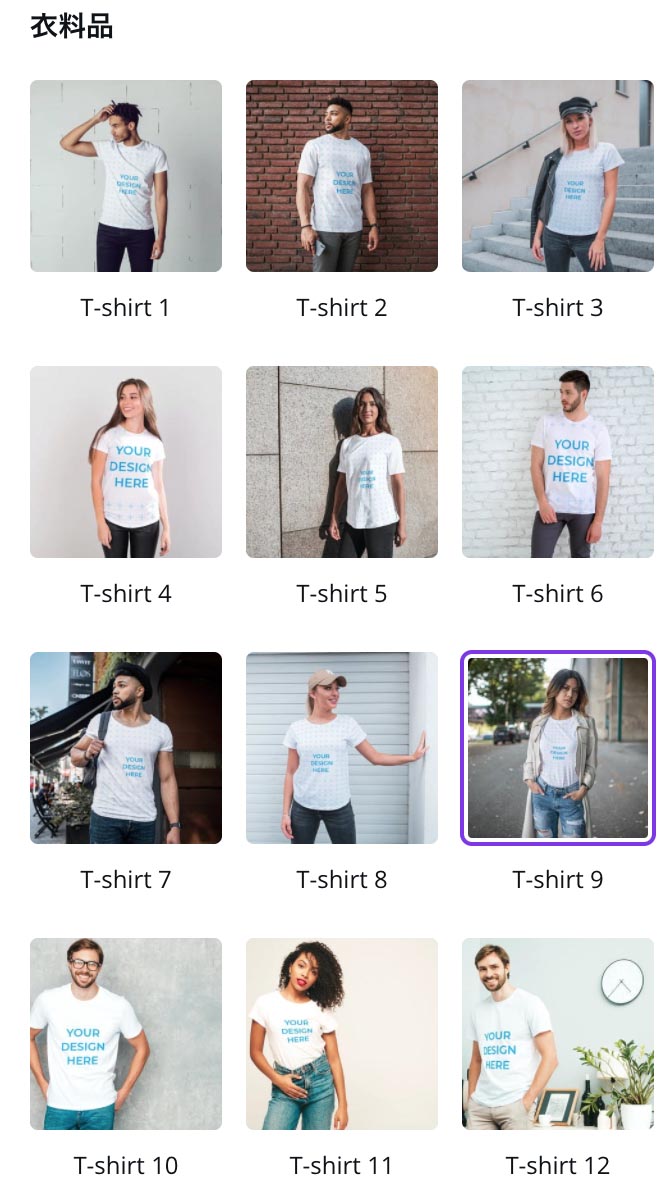
マグカップ
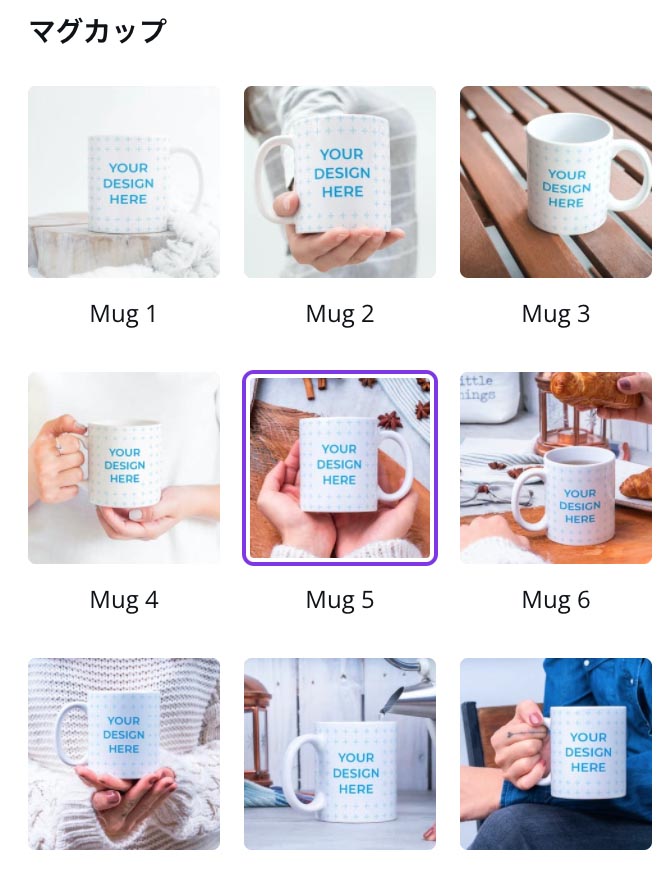
モックアップのカスタマイズ
今回は衣料品からこちらのモックアップを選択。
いいんですけど、ピースサインが大きすぎますね。

ここからカスタマイズしていきます。
①モックアップを再度選択。編集画面が表示されます。
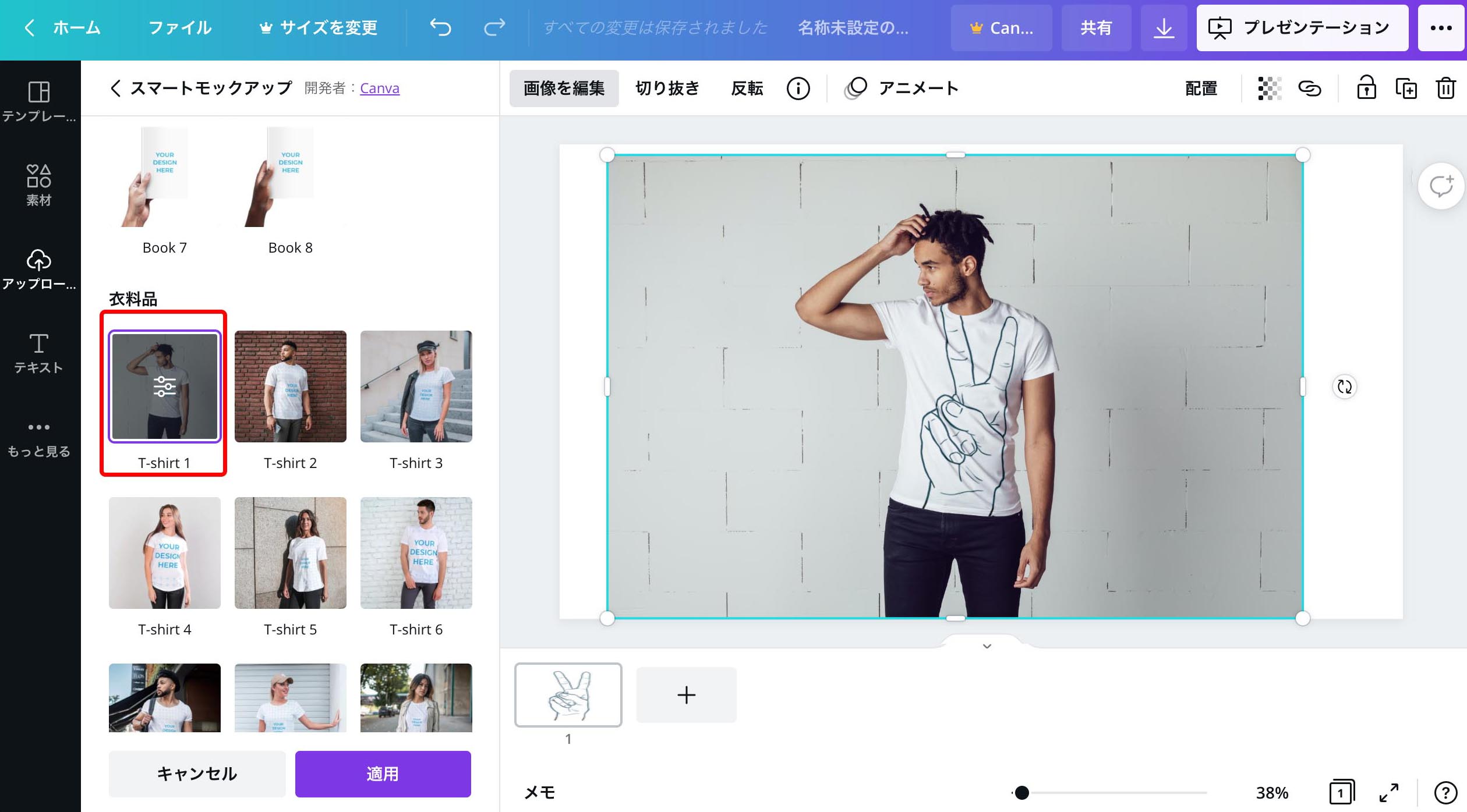
②切り抜きはカスタムを選択
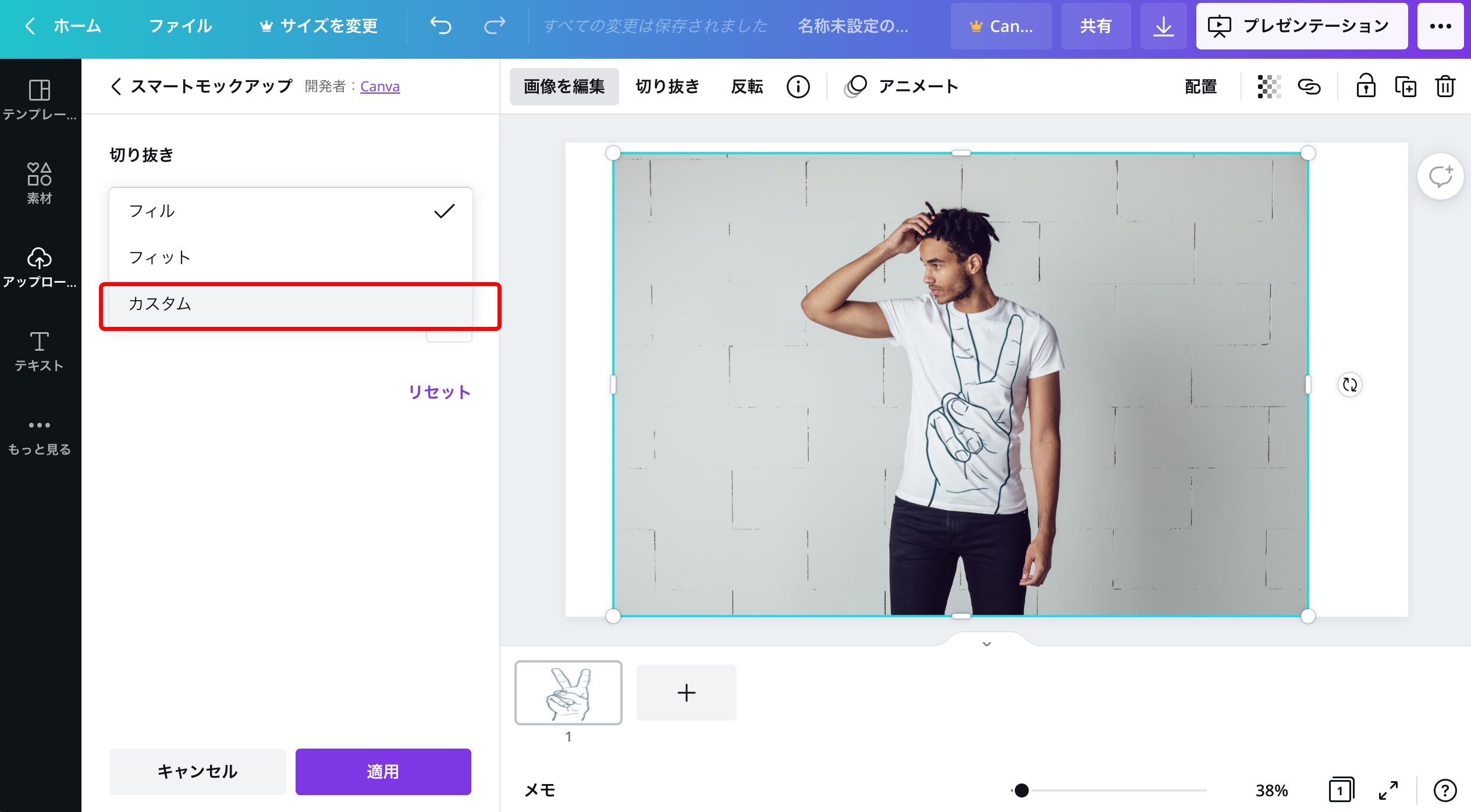
③サイズや位置を調整します。
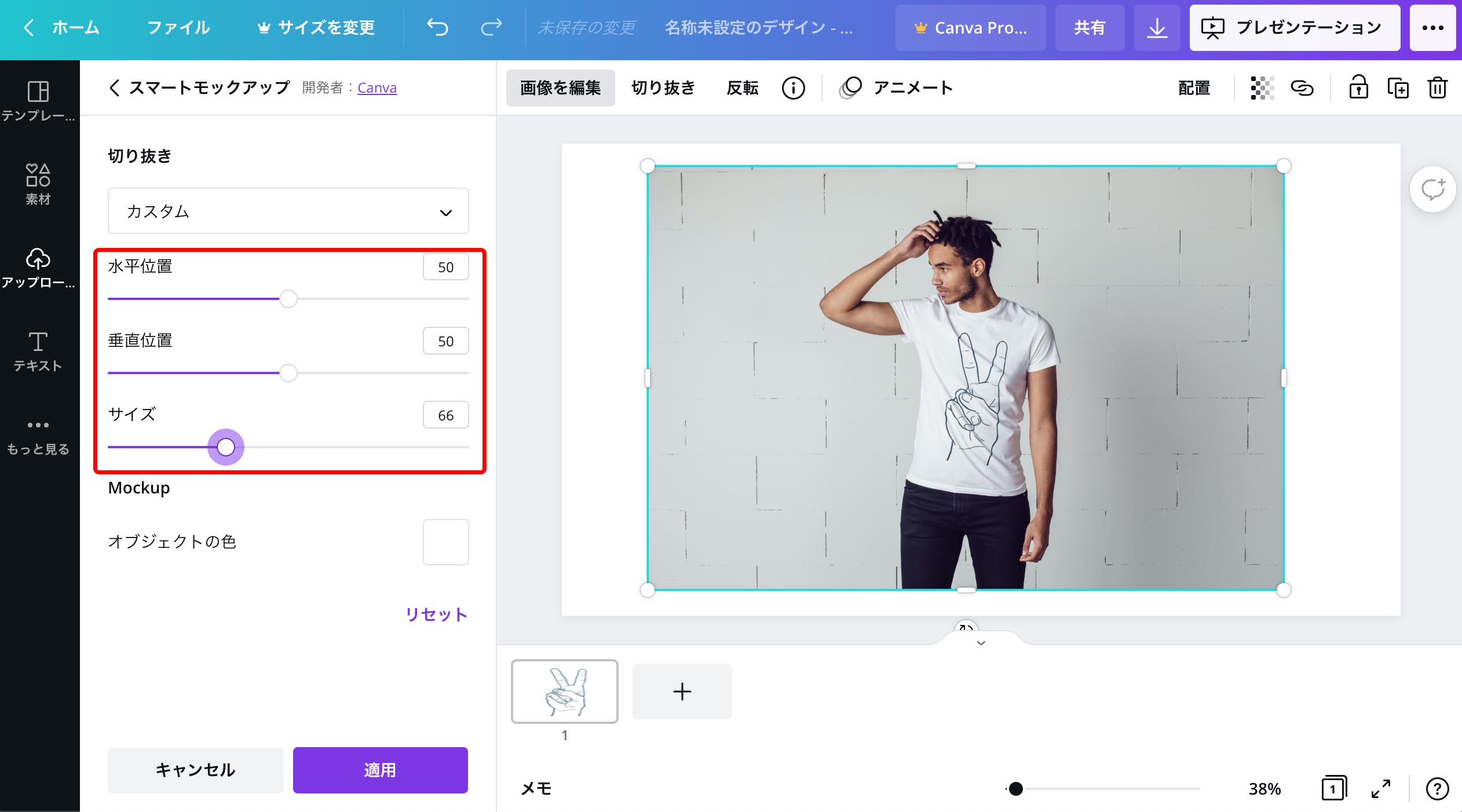
④またオブジェクトの色を変更し、Tシャツの色を変更します。
ピースサインを、ちょうど良いサイズに設定できました。

まとめ
以上「CanvaのSmartmockupsで誰でも超簡単にオンラインでおしゃれなモックアップを作ろう!」でした!Canvaを使えばモックアップ作成を効率化できます。ぜひ無料で体験してみてください!
「役に立った」と思っていただけたら、シェアいただけますと幸いです。ブログやWEBサイトなどでのご紹介もとても嬉しいです!